Windows10メール アカウントの設定方法
初めて設定する方は■新規設定に沿って設定をして下さい。
すでに使用しているメールの再設定についてはページ下部にある■変更・確認(POP)からメールの設定を行って下さい。
■新規設定(POP)
※ご説明内の設定書類につきましては予めお知らせしております「メール設定変更のお願い」に沿って設定をよろしくお願いします。
※画面はバージョン17.9226.21295.0になります。
- 「スタートメニュー」の「メール」をクリックします。
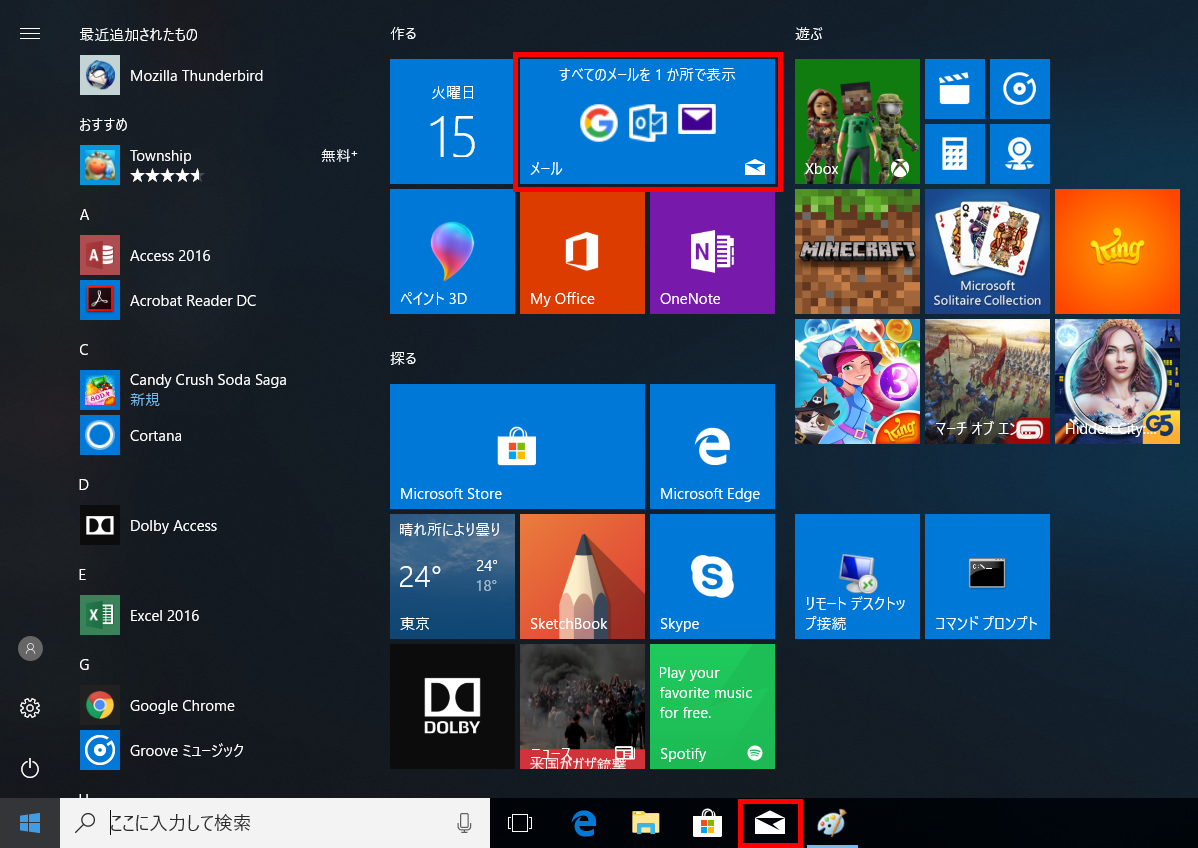
- 「詳細設定」をクリックします。
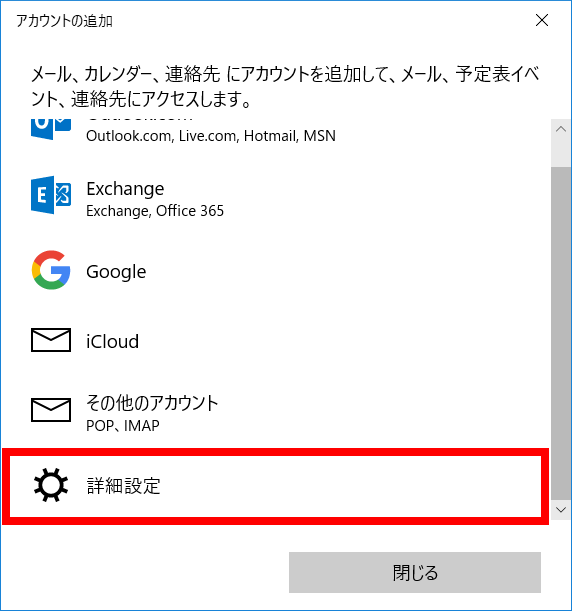
- 「インターネット メール」をクリックします。
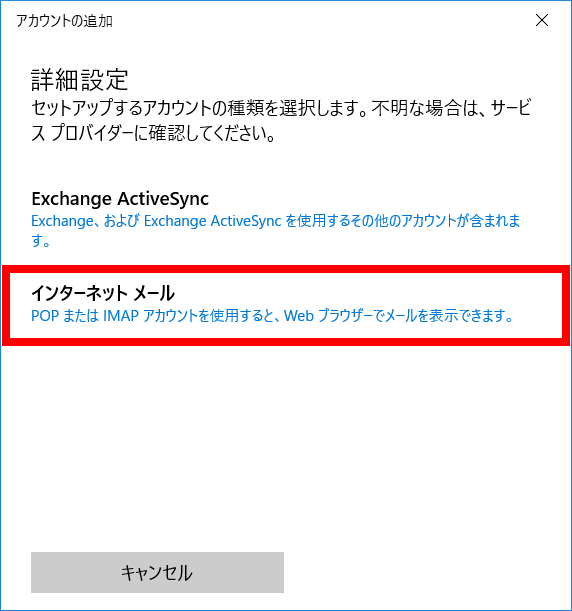
- 契約書類をご参照いただき、以下の内容を入力して「サインイン」をクリックします。
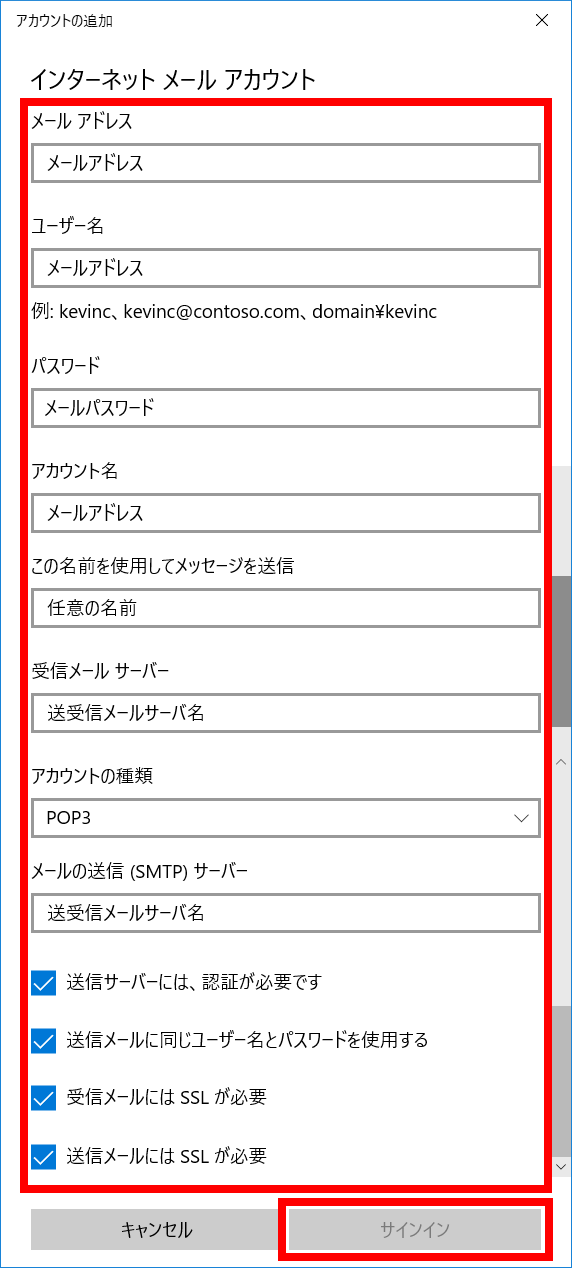
- 「完了」をクリックします。
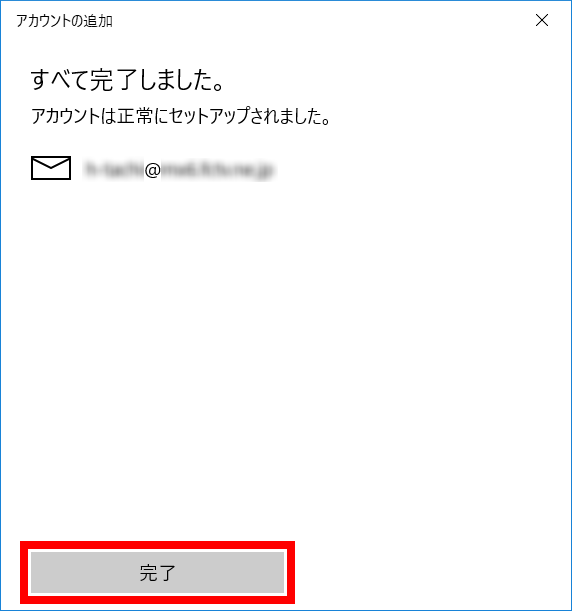
- 以上で設定は終了です。
-
※ウィザードが起動しない場合は、「設定」をクリックして「アカウントの管理」を選択後表示される「アカウントの追加」から「4.」へ進んで下さい。
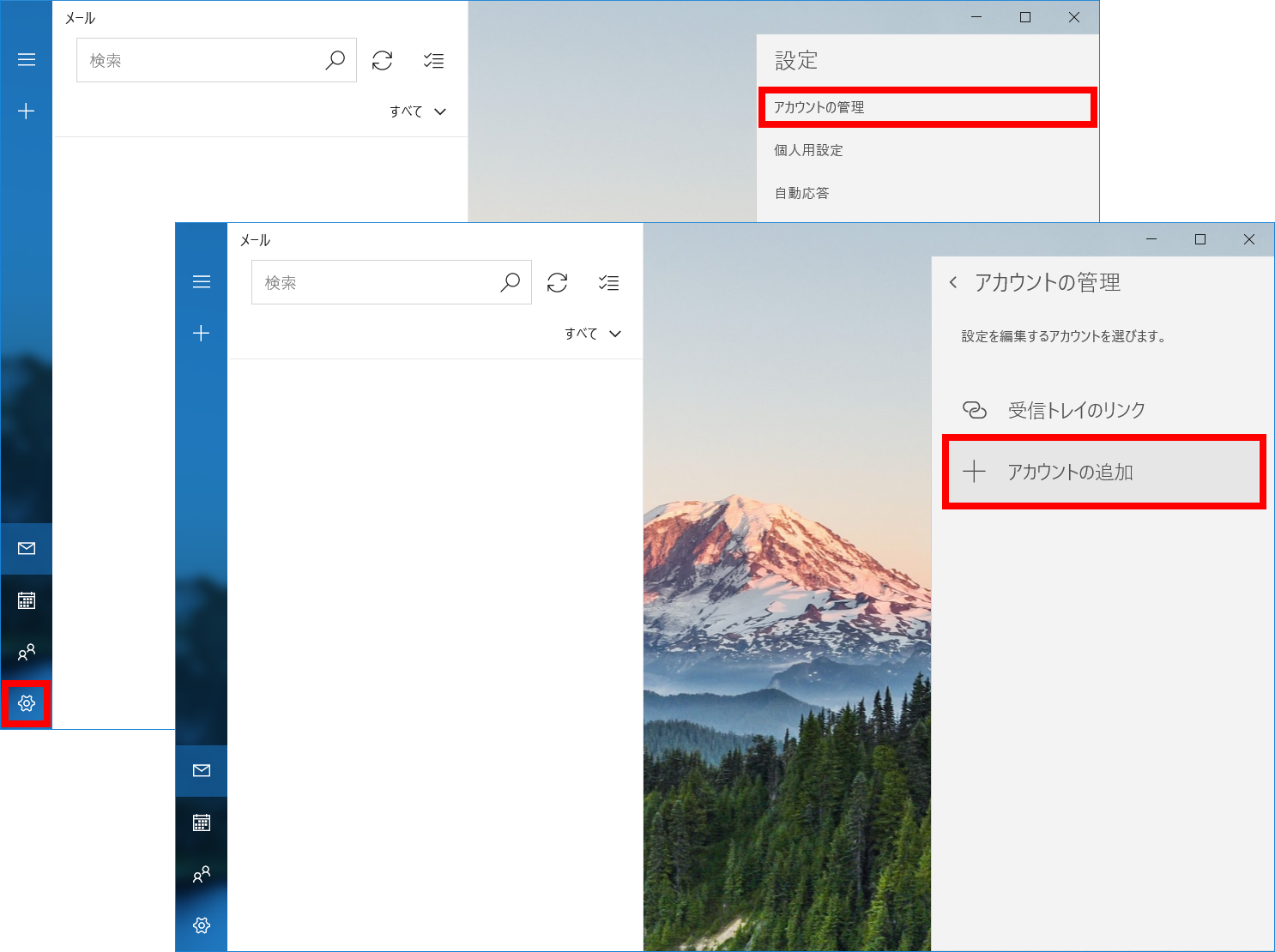
| メールアドレス | メールアドレスを入力します。 |
| ユーザー名 | メールアドレスを入力します。 |
| パスワード | メールパスワードを入力します。 |
| アカウント名 | メールアドレス等、管理用の名前を入力します。 |
| この名前を使用してメッセージを送信 | メール送信時に送信者名として送信先に表示される名前を入力します。 |
| 受信メールサーバー | ユアシスからお知らせするサーバーのアドレス |
| アカウントの種類 | POP3を選択します。 |
| メールの送信(SMTP)サーバー | ユアシスからお知らせするサーバーのアドレス |
| 送信サーバーは認証が必要です | チェックします。 |
| 送信メールに同じユーザー名とパスワードを使用する | チェックします。 |
| 受信メールにはSSLが必要 | チェックします。 |
| 送信メールにはSSLが必要 | チェックします。 |
■変更・確認(POP)
- 「スタートメニュー」の「メール」をクリックします
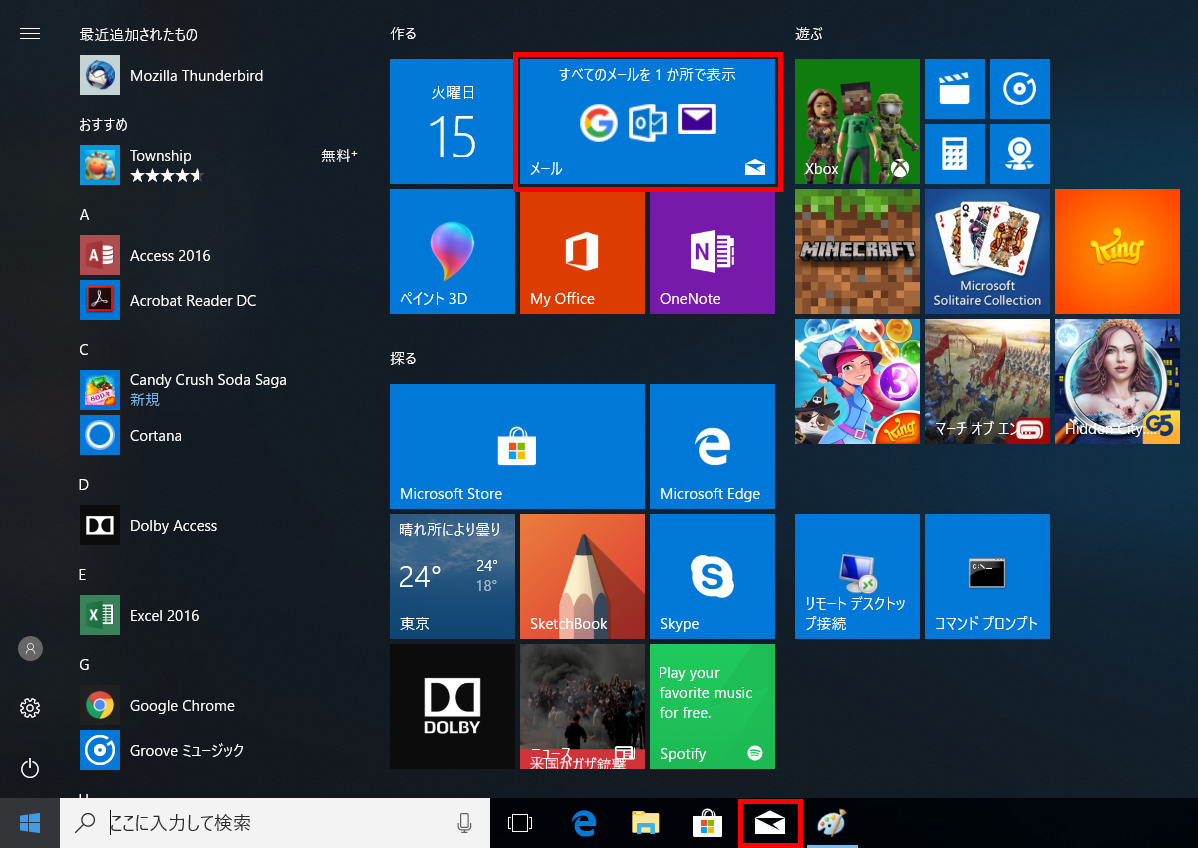
- 「設定」をクリックします。
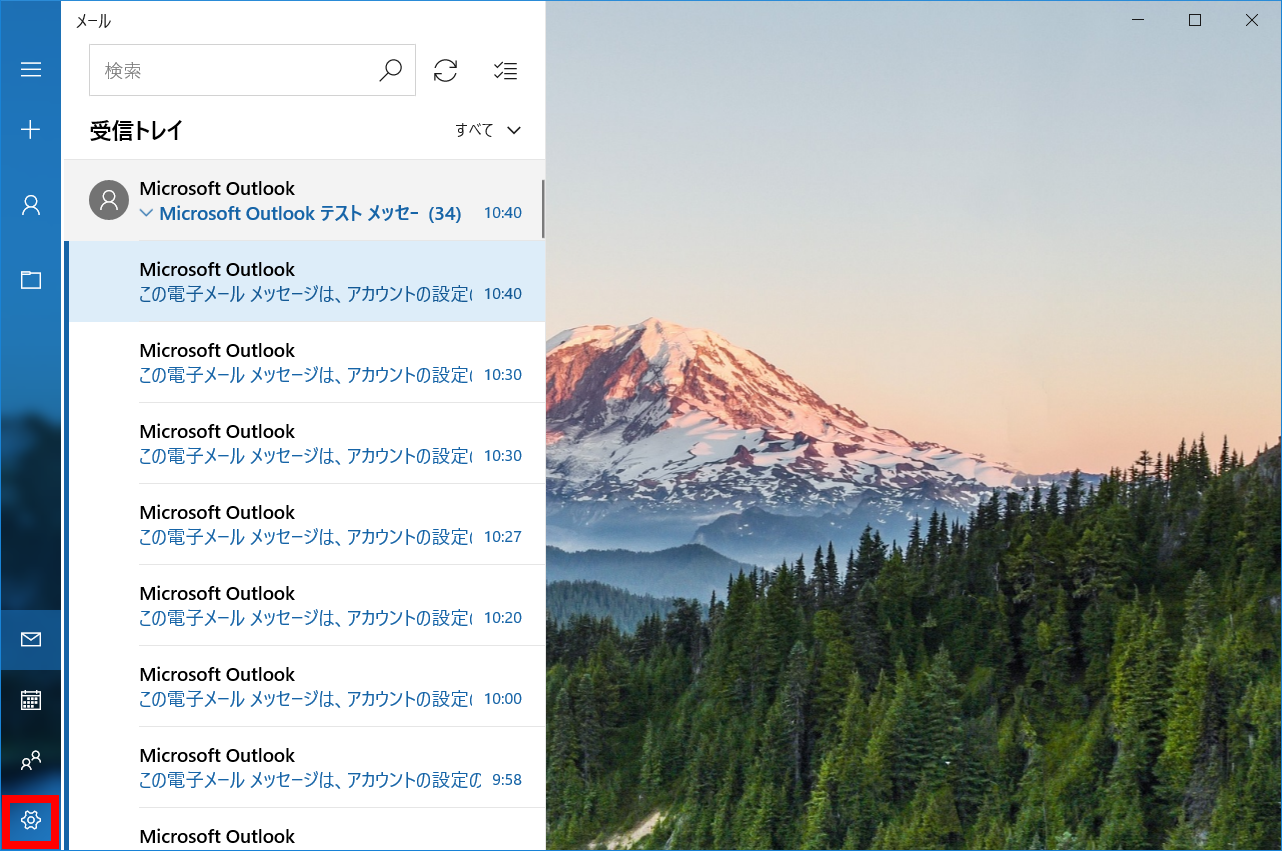
- 「アカウントの管理」をクリックします。
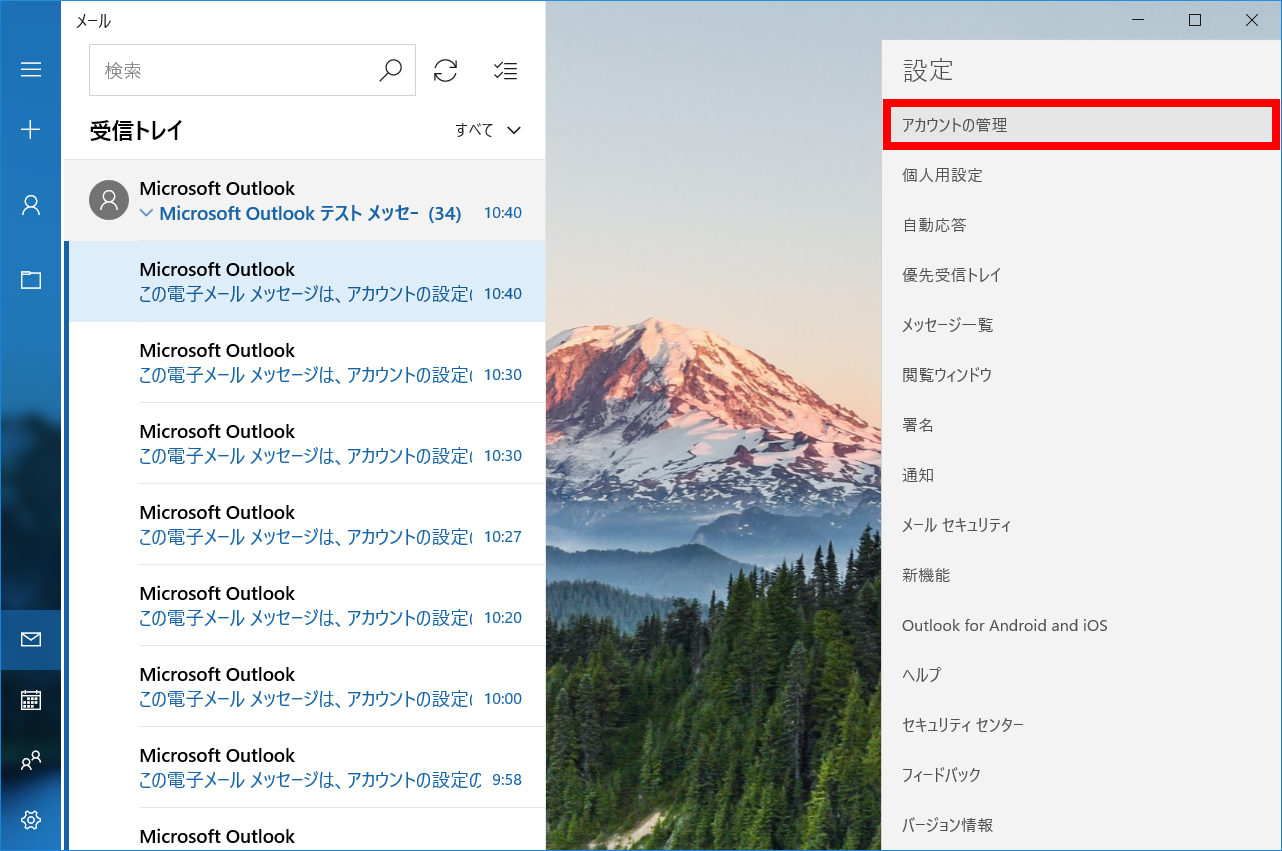
- 変更・確認を行う「アカウント」をクリックします。
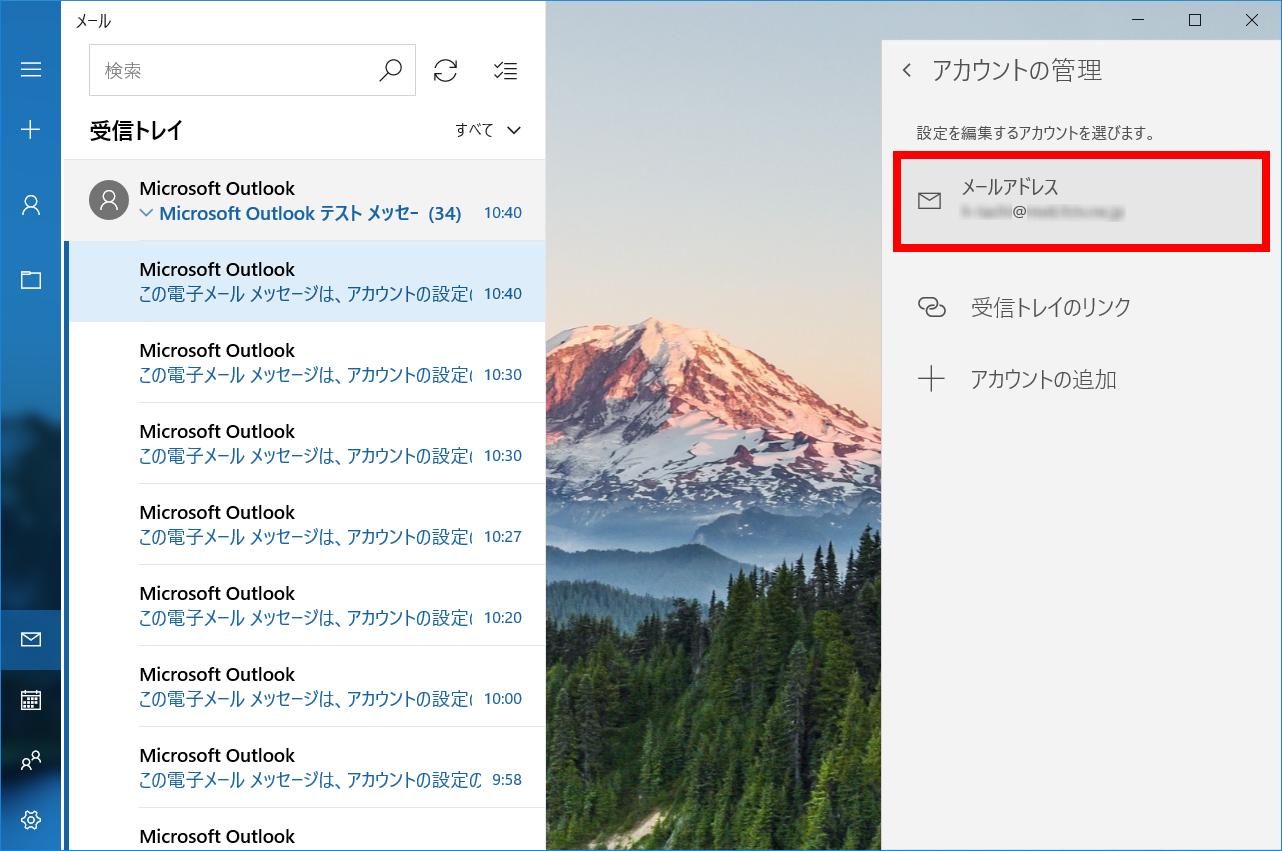
- 契約書類をご参照いただき、以下の内容の確認・変更後、「メールボックスの同期設定を変更」をクリックします。
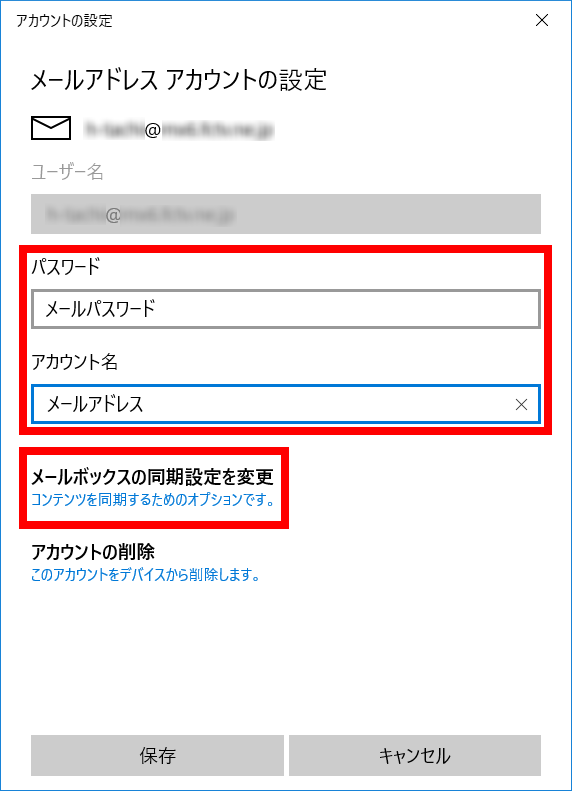
- 「メールボックスの詳細設定」をクリックします。
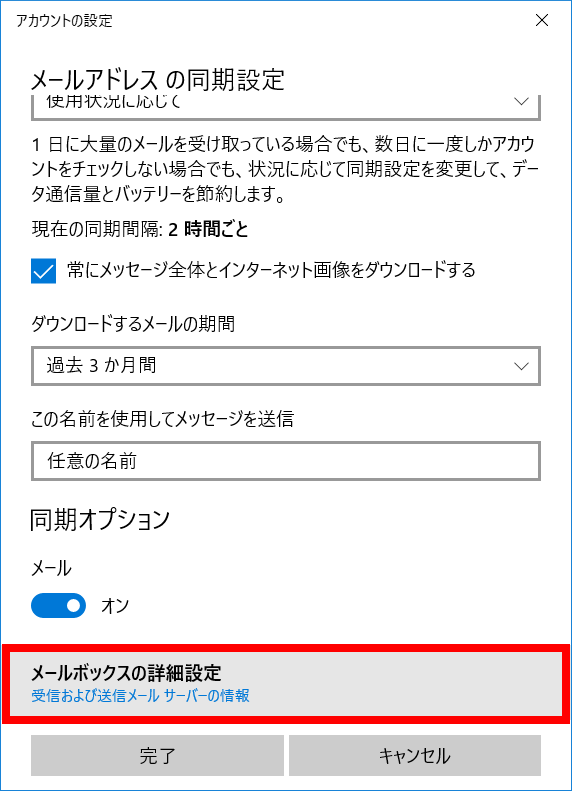
- 契約書類をご参照いただき、以下の内容を入力して「完了」をクリックします。
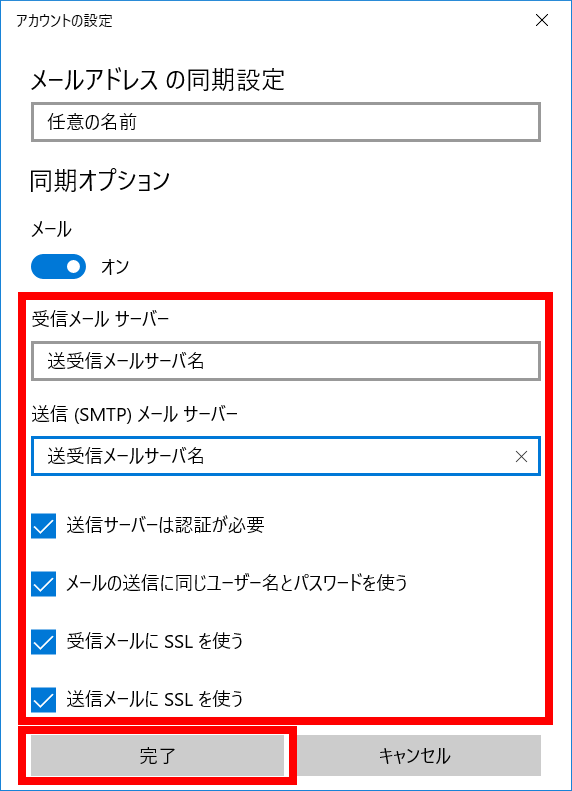
- 「保存」をクリックします。
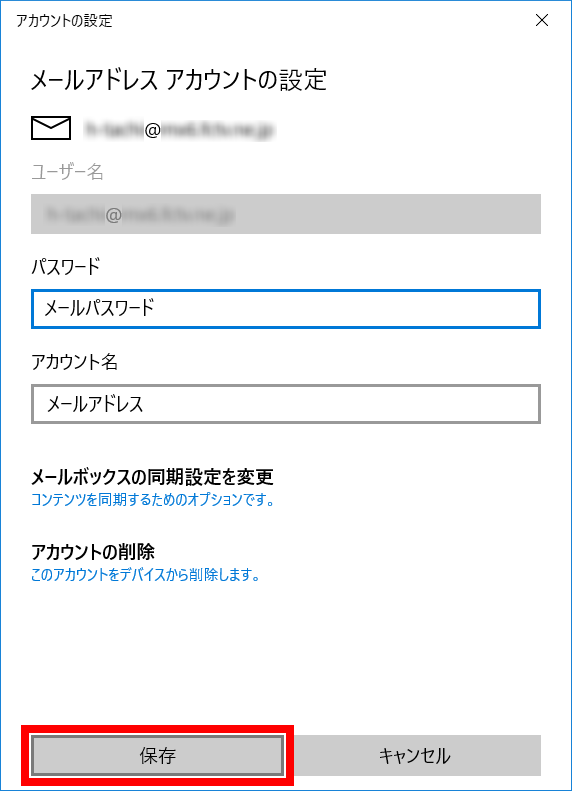
- 以上で確認・変更は終了です。
| パスワード | メールパスワードを入力します。 |
| アカウント名 | メールアドレス等、管理用の名前を入力します。 |
| 受信メールサーバー | ユアシスからお知らせするサーバーのアドレス |
| 送信(SMTP)メールサーバー | ユアシスからお知らせするサーバーのアドレス |
| 送信サーバーは認証が必要 | チェックします。 |
| メールの送信に同じユーザー名とパスワードを使う | チェックします。 |
| 受信メールにSSLを使う | チェックします。 |
| 送信メールにSSLを使う | チェックします。 |
