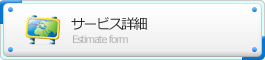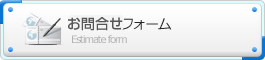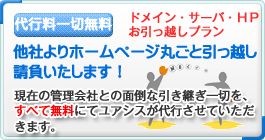Windows10 メールアプリでの設定方法
各種メールソフト設定手順>Windows10 メールアプリでの設定方法
これはあくまでも設定例です。
※この例に出てくるドメイン「xsample.xsrv.jp」の部分は、実際はお客様自身のドメインとなります。
例えば、ユアシスの場合は、「yuasisu.com」です。
ドメインについて分からない方はユアシスまでご連絡ください。
Windows10 メールアプリでの設定方法
1. 起動時の操作
スタート画面にて「メール」をクリックし、メールアプリが立ち上がりましたら「使ってみる」をクリックしてください。
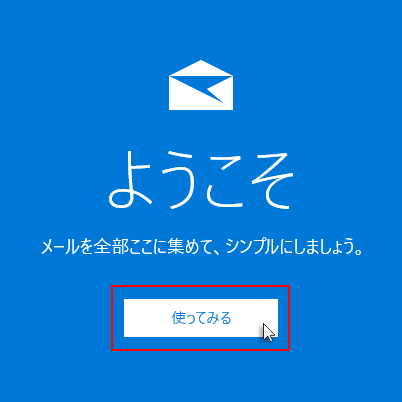
2. 開始
「開始」をクリックしてください。
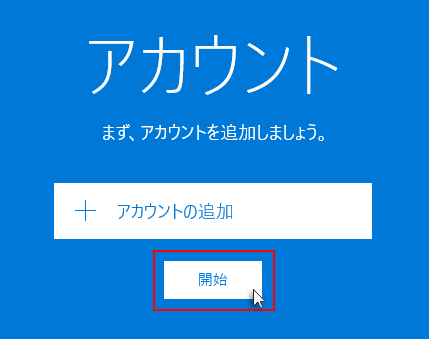
3. 「アカウントの管理」を選択
左下の「歯車」アイコンをクリックし、右側に表示された設定メニューから、「アカウントの管理」をクリックしてください。
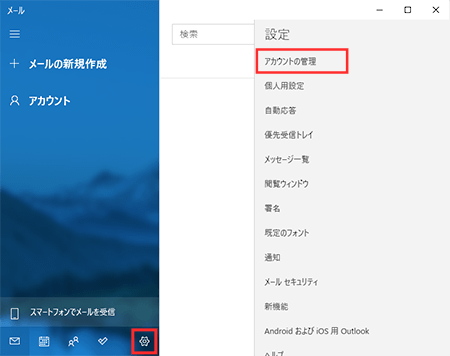
4. アカウントの追加
「+ アカウントの追加」をクリックしてください。
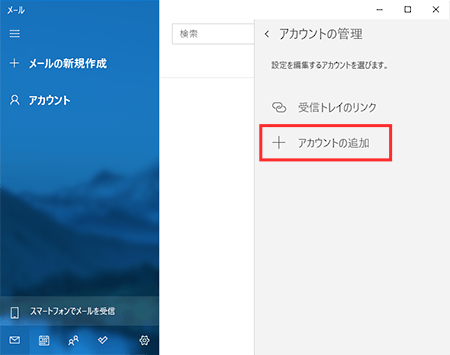
5. 「詳細セットアップ」を選択
アカウントの選択画面で「詳細セットアップ」をクリックしてください。
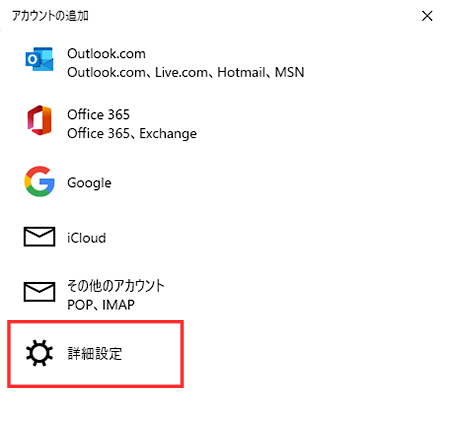
6. 「インターネット メール」を選択
「インターネット メール」をクリックしてください。
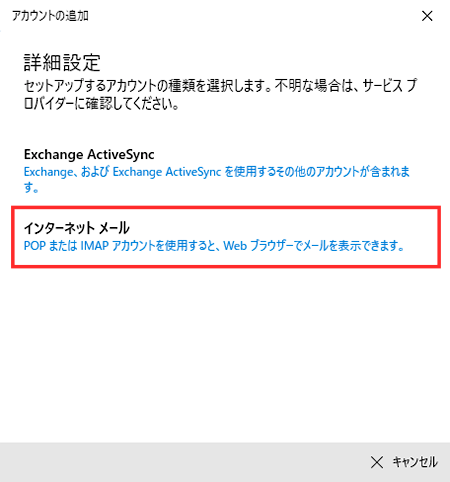
7. 情報の入力
下記を参考に情報を入力し、「サインイン」をクリックしてください。
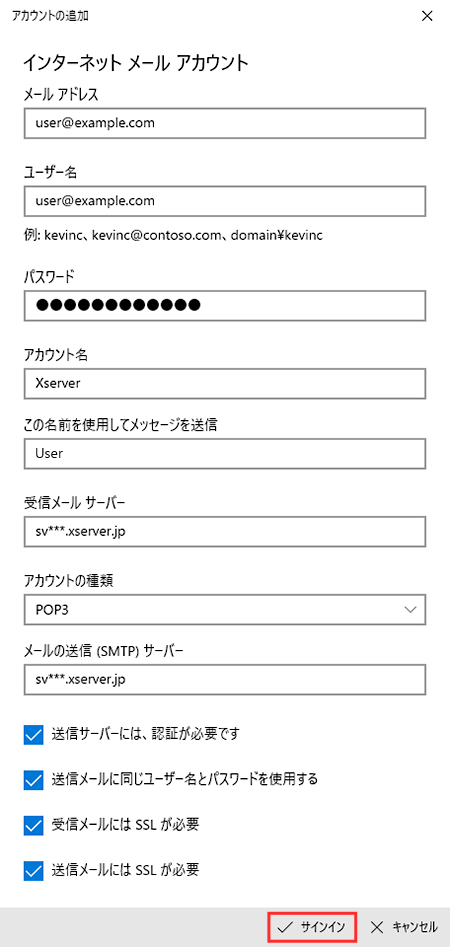
| アカウント名 | 任意 |
|---|---|
| 表示名 | 任意(差出人として受信者に表示される名前になります) |
| 受信メールサーバー | 設定完了メールに記載されている「メールサーバー」を入力してください。
※サーバーパネル内「サーバー情報」に記載の“ホスト名”と同一です。 |
| アカウントの種類 | POP3 もしくは IMAP(※任意) |
| メールアドレス | メールアドレス(@前後を含むメールアドレス) |
| ユーザー名 | メールアドレス(@前後を含むメールアドレス) |
| パスワード | メールアカウント作成時に設定したパスワード |
| 送信(SMTP)メールサーバー | 設定完了メールに記載されている「メールサーバー」を入力してください。
※サーバーパネル内「サーバー情報」に記載の“ホスト名”と同一です。 |
| 送信サーバーは認証が必要 | チェックを【入れる】 |
| メールの送信に同じユーザー名とパスワードを使う | チェックを【入れる】 |
| 受信メールにSSLを使う | チェックを【入れる】 |
| 送信メールにSSLを使う | チェックを【入れる】 |
8. 設定完了
正常に設定された旨表示されましたら「完了」をクリックしてください。
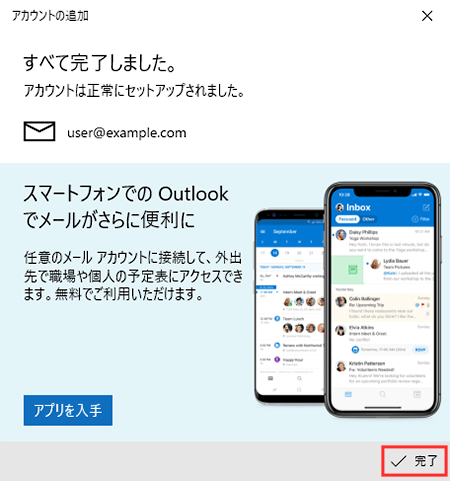
低価格でオリジナルなホームページを制作いたします。