Thunderbird メール アカウントの設定方法
初めて設定する方は■新規設定に沿って設定をして下さい。
すでに使用しているメールの再設定についてはページ下部にある■変更・確認(POP)からメールの設定を行って下さい。
■新規設定(POP)
※ご説明内の設定書類につきましては予めお知らせしております「メール設定変更のお願い」に沿って設定をよろしくお願いします。
- 「Thunderbird」を起動します。
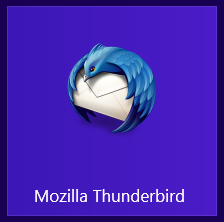
- 新しいアカウント作成の「メール」をクリックします。※インストール後初めて起動する場合は、自動で次の画面(3)が表示されます。
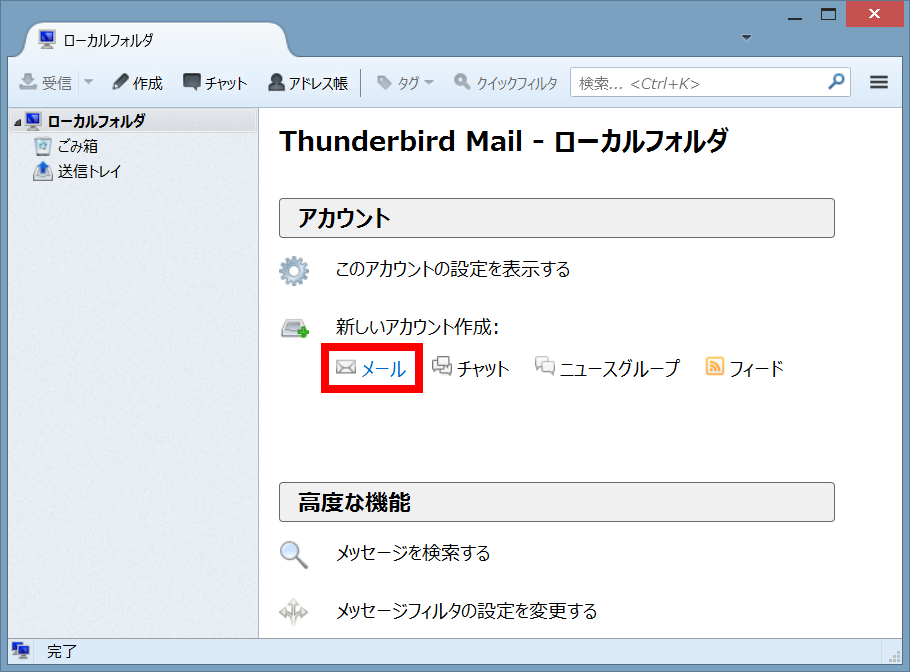
- 「メールアカウントを設定する」をクリックします。
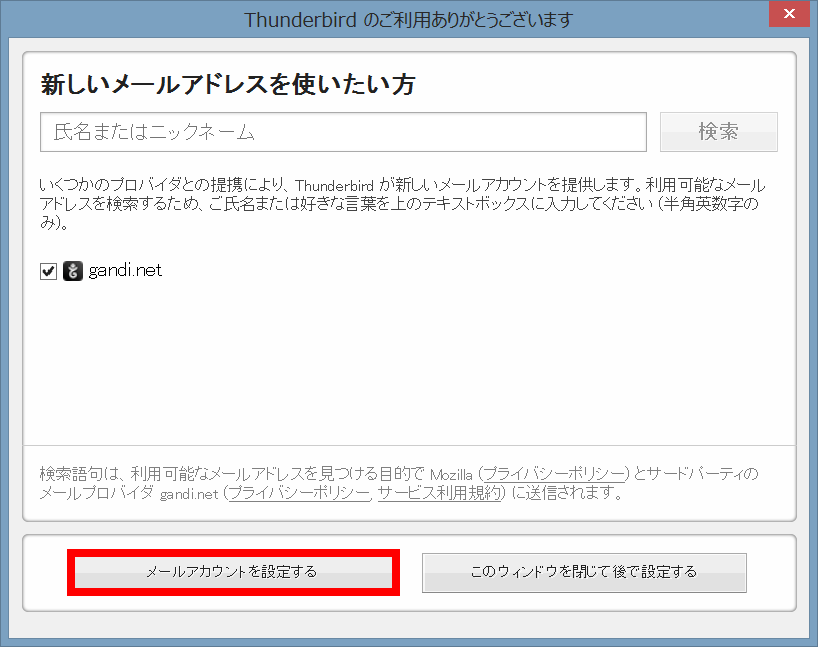
- 契約書類をご参照いただき、以下の内容を入力して「続ける」ボタンをクリックします。
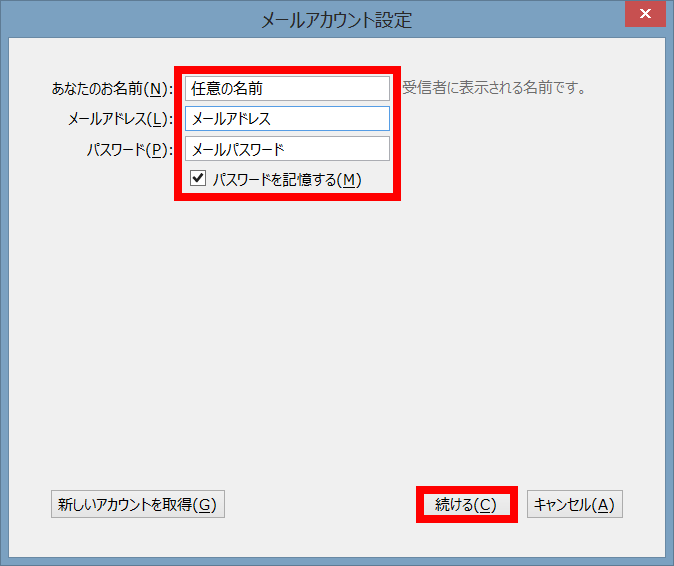
- 契約書類をご参照いただき、以下の内容を入力して「完了」ボタンをクリックします。
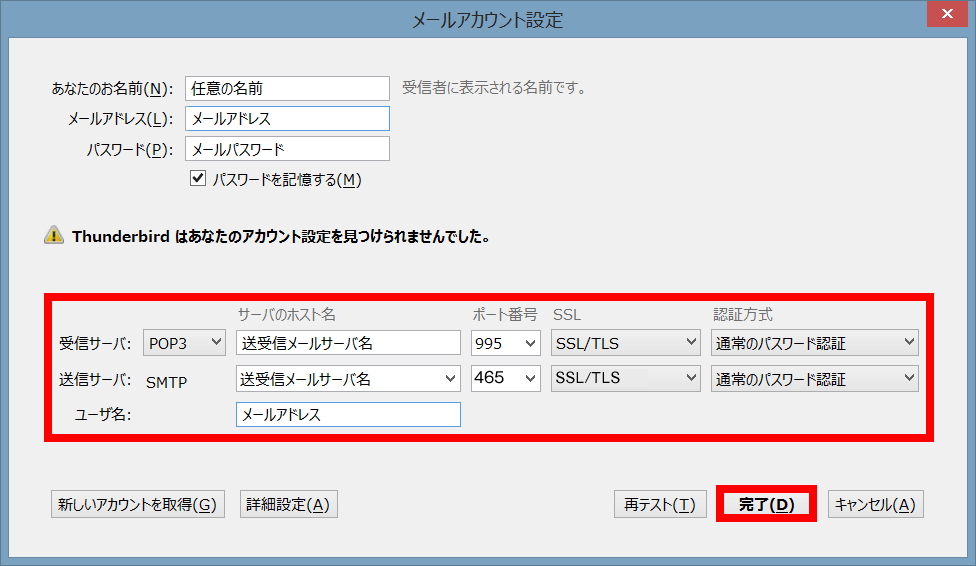 ●受信サーバ
●受信サーバ
- 以上で設定は終了です。
| あなたのお名前 | メール送信時に送信者名として送信先に表示される名前を入力します。 |
| メールアドレス | メールアドレスを入力します |
| パスワード | メールパスワードを入力します |
| パスワードを記憶する | チェックします。パスワードを都度入力される場合はチェックを外して下さい。 |
| 受信サーバーの種類 | POP3を選択します。 |
| サーバのホスト名 | ユアシスからお知らせするサーバーのアドレス |
| ポート番号 | 995を入力します。 |
| SSL | SSL/TLSを選択します。 |
| 認証方式 | 通常のパスワード認証を選択します。 |
●送信サーバ
| サーバのホスト名 | ユアシスからお知らせするサーバーのアドレス |
| ポート番号 | 465を入力します。 |
| SSL | SSL/TLSを選択します。 |
| 認証方式 | 通常のパスワード認証を選択します。 |
| ユーザ名 | メールアドレスを入力します。 |
■変更・確認(POP)
- 「Thunderbird」を起動します。
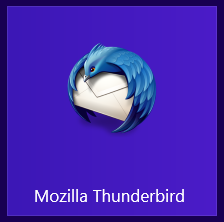
- 変更・確認したいアカウントを選択して「このアカウントの設定を表示する」をクリックします。
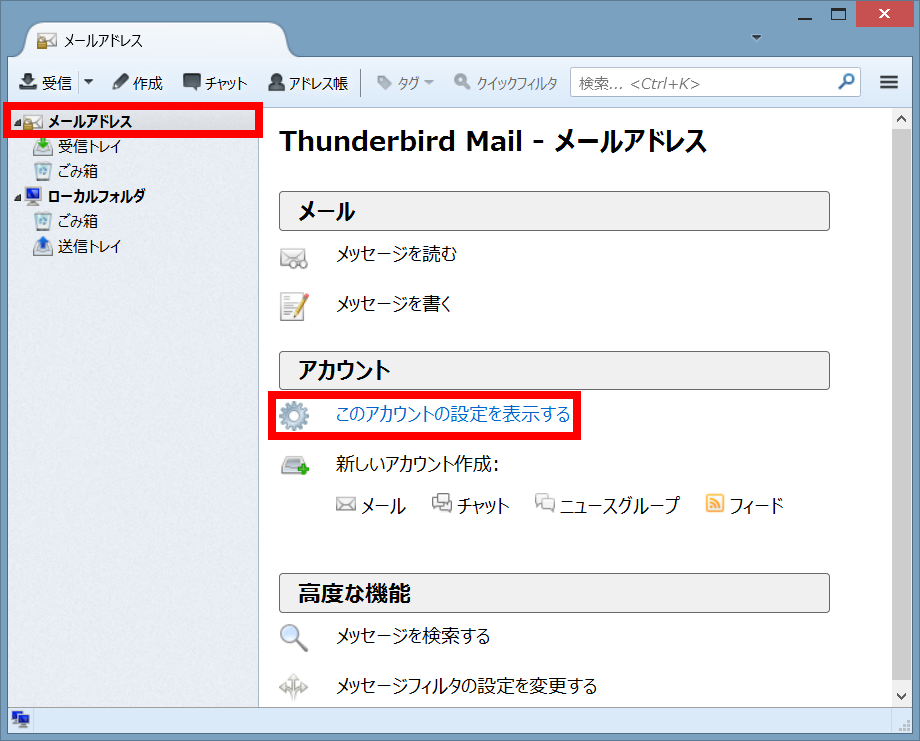
- 契約書類をご参照いただき、以下の内容を変更・確認して「サーバ設定」をクリックします。
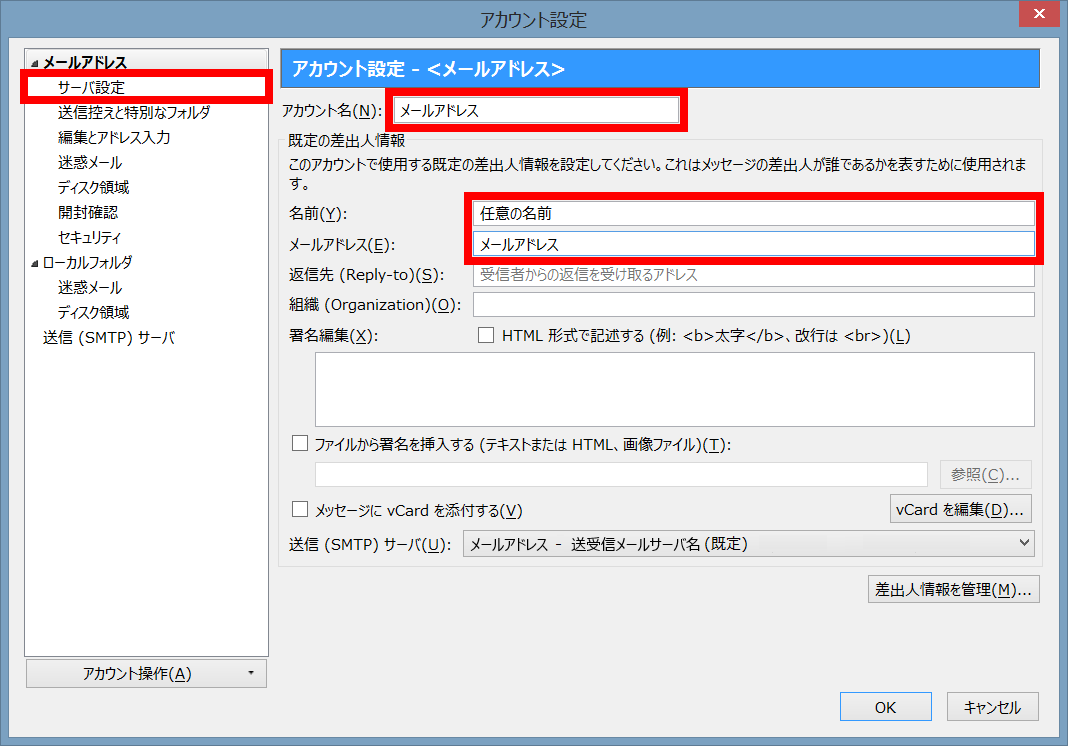
- 契約書類をご参照いただき、以下の内容を変更・確認して「送信(SMTP)サーバ」をクリックします。
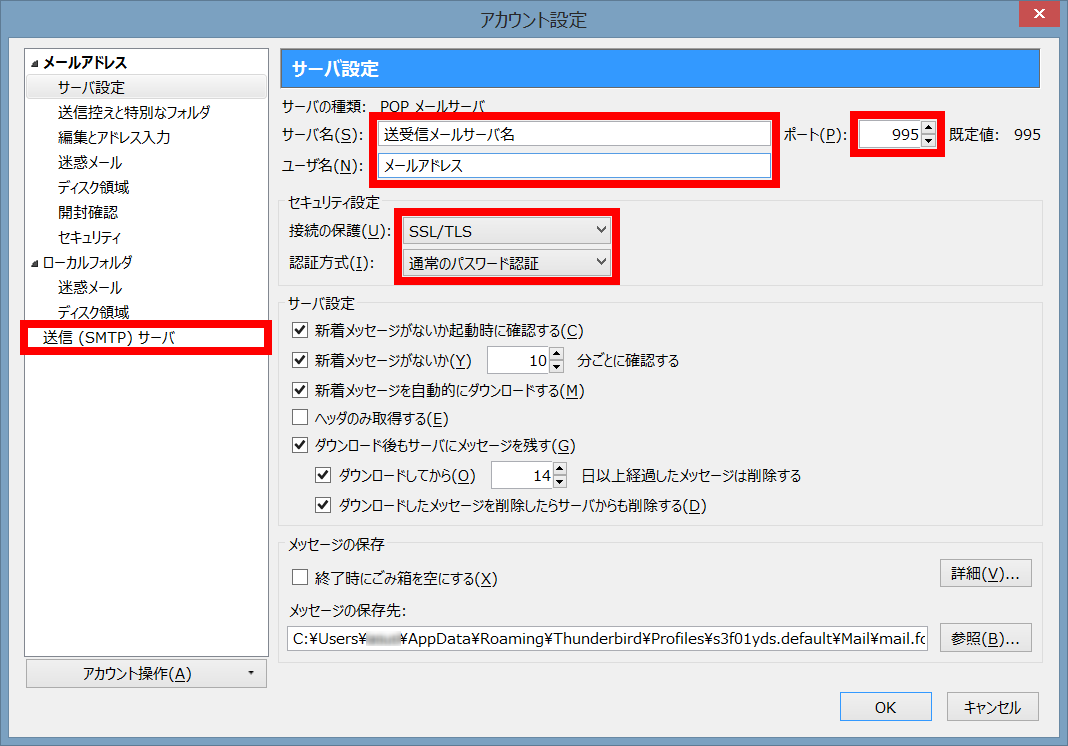
- 送信(SMTP)サーバを選択して「編集」ボタンをクリックします。
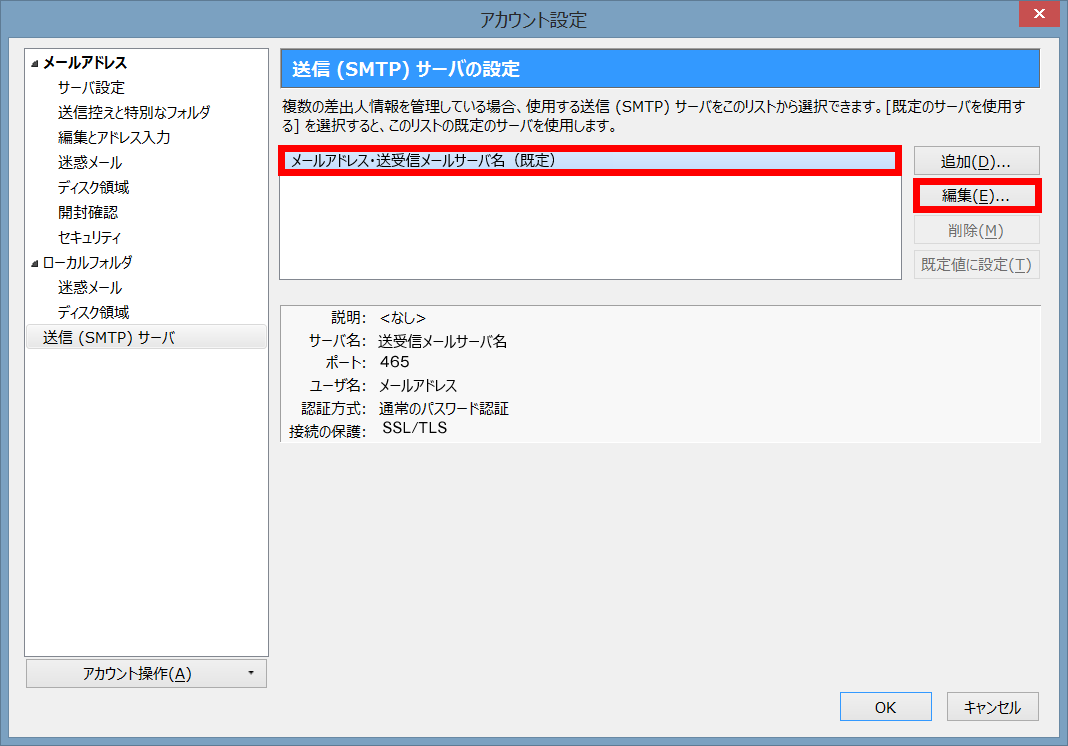
- 契約書類をご参照いただき、以下の内容を変更・確認して「OK」ボタンをクリックします。
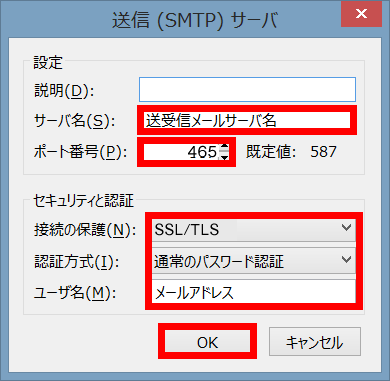
- 「OK」ボタンをクリックします。
- 以上で確認・変更は終了です。
| アカウント名 | 設定を行ったメールアドレスの設定名を、必要があれば変更します。 |
| 名前 | メール送信時に送信者名として送信先に表示される名前を入力します |
| メールアドレス | メールアドレスを入力します |
| サーバーの種類 | POPメールサーバを確認します。 |
| サーバの種類 | ユアシスからお知らせするサーバーのアドレス |
| ユーザー名 | メールアカウントではなく、メールアドレスを入力します。 |
| 接続の保護 | SSL/TLSを選択します。 |
| 認証方式 | 通常のパスワード認証を選択します。 |
| サーバ名 | ユアシスからお知らせするサーバーのアドレス |
| ポート番号 | 465を入力します。 |
| 接続の保護 | SSL/TLSを選択します。 |
| 認証方式 | 通常のパスワード認証を選択します。 |
| ユーザ名 | メールアドレスを入力します。 |
