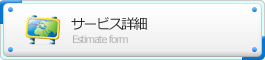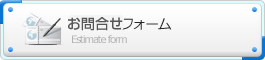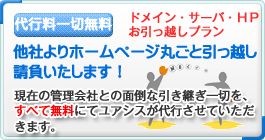Microsoft Outlook 2010 アカウントの設定方法
各種メールソフト設定手順>Microsoft Outlook 2010 アカウントの再設定方法
STEP 1
【スタート】→
【Microsoft Outlook 2010】をクリックします。

Windows Vista Windows XPの場合
【スタート】→【電子メール】(Microsoft Outlook 2010) をクリックします。
Microsoft Outlook 2010が見当たらない場合
【スタート】をクリックし、
【すべてのプログラム】→
【Microsoft Office】→
【Microsoft Office Outlook 2010】をクリックします。
STEP 2
メニューバーの【ファイル】から【アカウント設定】→
【アカウント設定(A)...】をクリックします。

STEP 3
「アカウント設定」の画面が表示されますので、
【電子メール】のタブをクリックします。

STEP 4
設定を確認したいアカウントを選択し、
【変更(A)...】をクリックします。

STEP 5
「インターネット電子メール設定」
の画面が表示されますので、各項目を確認します。

名前(Y):
お客様の「お名前」
ここで入力された名前がメールの送信者名(差出人名)
になります。
ニックネームなど自由に入力することができます。
電子メールアドレス(E):
お客様の「メールアドレス」※半角入力
入力されているメールアドレスに間違いがある
(不要なカンマなどが入っているなど)場合、
メール送信時にエラーが表示される原因となります。
アカウントの種類(A):
「POP3」
受信メール サーバー(I):
「sv3008.xserver.jp」 ※半角入力
入力が間違っている場合は、送受信が正常に行えません。
送信メール サーバー(SMTP)(O):
「sv3008.xserver.jp」※半角入力
入力が間違っている場合は、送受信が正常に行えません。
アカウント名(U):
お客様の「メールアドレス」※半角入力
パスワード(P):
お客様の「メールパスワード」 ※半角入力
パスワードを保存する(R)
通常はチェックを入れます。
ここにチェックが入っていない場合、
送受信ごとにパスワードを入力する必要があります。
[次へ]ボタンをクリックしたらアカウント設定をテストする(S)
チェックを外します。
確認が終わりましたら【詳細設定(M)...】 をクリックします。
STEP 6
【全般】のタブが選択されていることと、
各項目を確認します。

メールアカウント
「任意の名前」(例:「ohgi@hikari-office.jp」)
確認しているメールアカウントの設定名です。
ここに入力した名前がアカウントの項目に表示されます。
組織(O):
任意で入力します。
空欄のままでも問題ありません。
返信電子メール(R):
「インターネット電子メール設定」
の画面で設定した「電子メール アドレス(E):」
とは別のメールアドレスで、
返信メールを受信したい場合に任意で入力します。
空欄のままでも問題ありません。
STEP 7
【送信サーバー】のタブをクリックし、
各項目を確認します。

送信サーバー(SMTP)は認証が必要(O)
チェックが入っていることを確認します。
この項目にチェックが入っていることにより、
「受信メールサーバーと同じ設定を使用する(U)」
が選択可能になります。
受信メールサーバーと同じ設定を使用する(U)
選択します。
STEP 8
【詳細設定】のタブをクリックし、各項目を確認します。
受信サーバー(POP3)(I):
「995」 ※半角入力
デフォルトでは「110」が表示されています。
このサーバーは暗号化された接続(SSL)が必要(E)ここにチェックを入れます。
送信サーバー(SMTP)(O):
「465」 ※半角入力
デフォルトでは「25」が表示されています。
使用する暗号化接続の種類(C):
通常は「SSL/TLS」を選択します。
サーバーのタイムアウト(T)
デフォルトでは1分になっています。
メール受信中にタイムアウトしてしまう場合などは、
タイムアウト時間を長く変更します(最長で10分)。
サーバーにメッセージのコピーを置く(L)
チェックを入れます。「サーバから削除する」日数は14日を入力します。
このチェックを入れておくと、
サーバーにメッセージのコピーを残します。
別のパソコンでも同じメールを受信したいときなどに
チェックを入れます。
但し、メッセージのコピーがサーバーに大量に残りますと、
新しいメッセージを受信できなくなることがありますので
ご注意ください。
STEP 9
「インターネット電子メール設定」の画面に
戻りますので、【次へ(N)>】をクリックします。

STEP 10
【完了】をクリックし、画面を閉じます。

STEP 11
【閉じる(C)】をクリックし、「電子メール アカウント」
の画面を閉じます。
これでOutlook 2010のアカウントの
設定確認方法は終了です。
低価格でオリジナルなホームページを制作いたします。