Outlook 2007 メール アカウントの設定方法
初めて設定する方は■新規設定に沿って設定をして下さい。
すでに使用しているメールの再設定についてはページ下部にある■変更・確認(POP)からメールの設定を行って下さい。
■新規設定(POP)
※ご説明内の設定書類につきましては予めお知らせしております「メール設定変更のお願い」に沿って設定をよろしくお願いします。
- デスクトップの「ショートカット」または「スタート」をクリックして「すべてのプログラム」の「Microsoft Office」の中から「Microsoft Office Outlook 2007」を起動します。
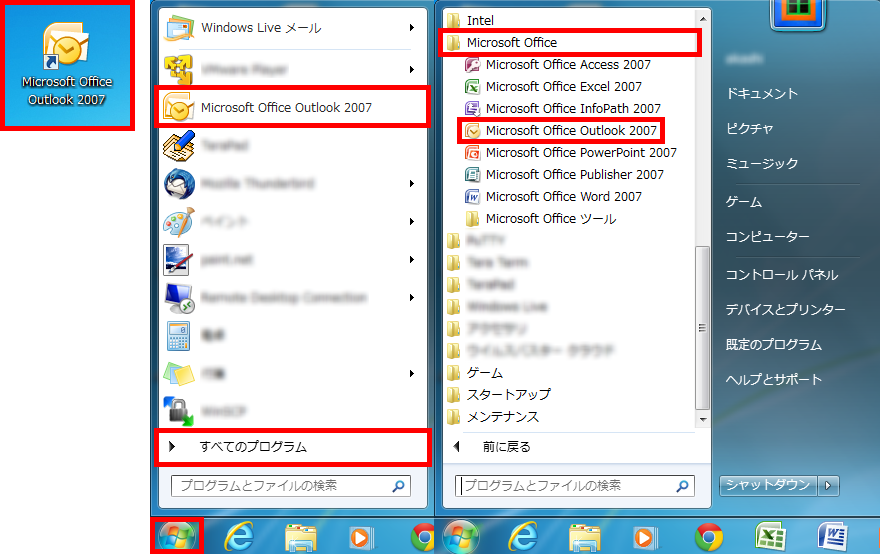
- 「次へ」をクリックします。
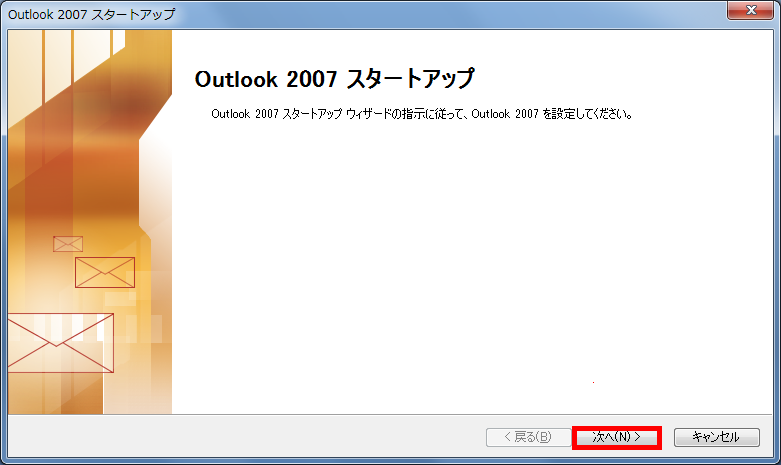
※Outlook 2007 スタートアップ画面が起動しない場合は「ツール」から「アカウント設定」をクリックし、アカウント設定の電子メールタブで「新規」をクリックして「4.」に進んで下さい。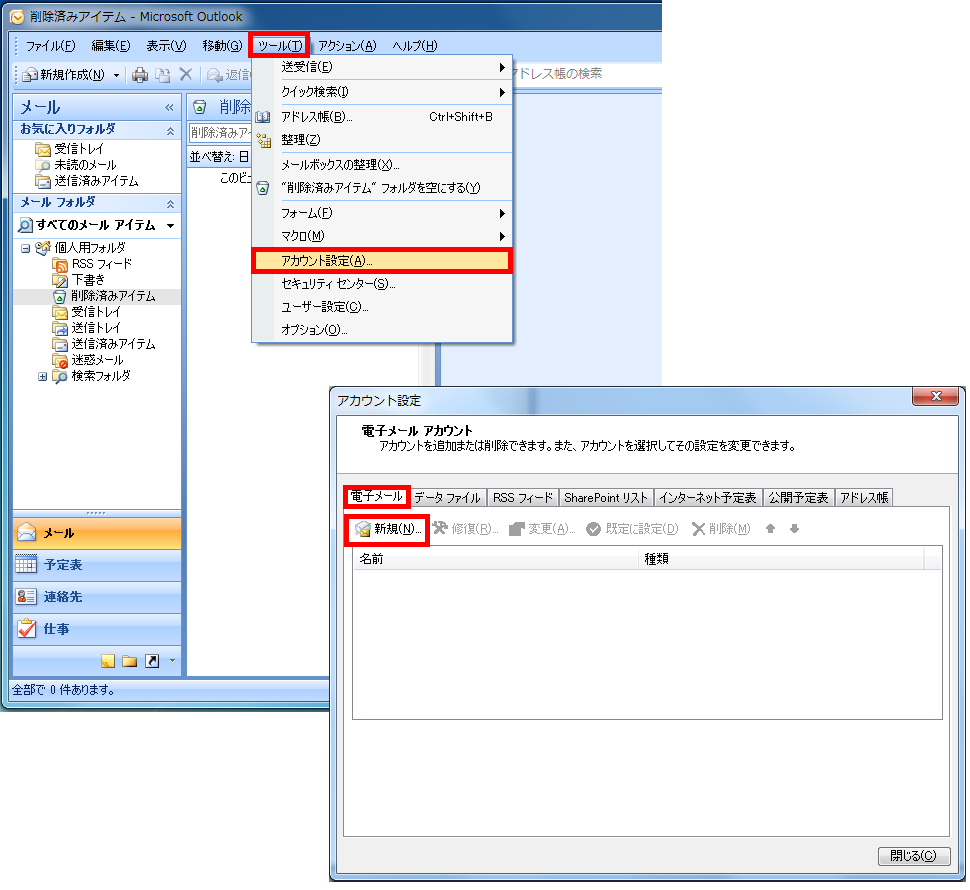
- 「はい」を選択して「次へ」をクリックします。
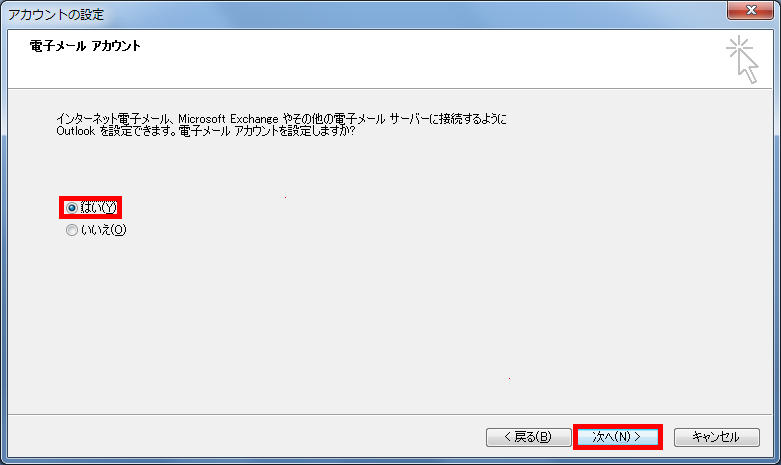
- 「サーバー設定または追加のサーバーの種類を手動で構成する」を選択して「次へ」をクリックします。
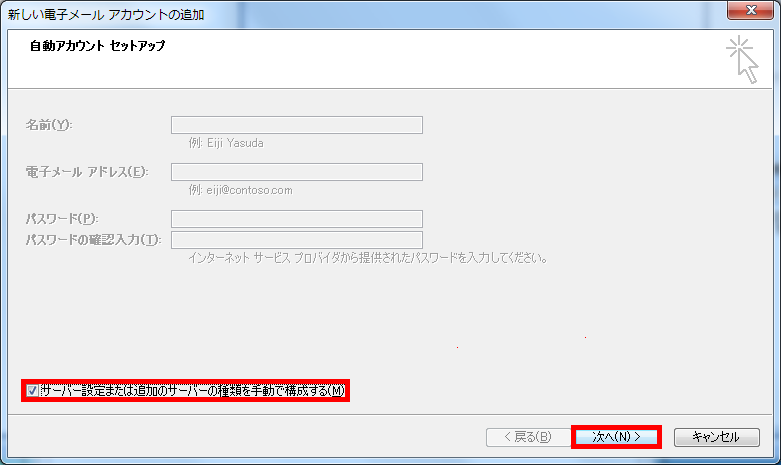
- 「インターネット電子メール」を選択して「次へ」をクリックします。
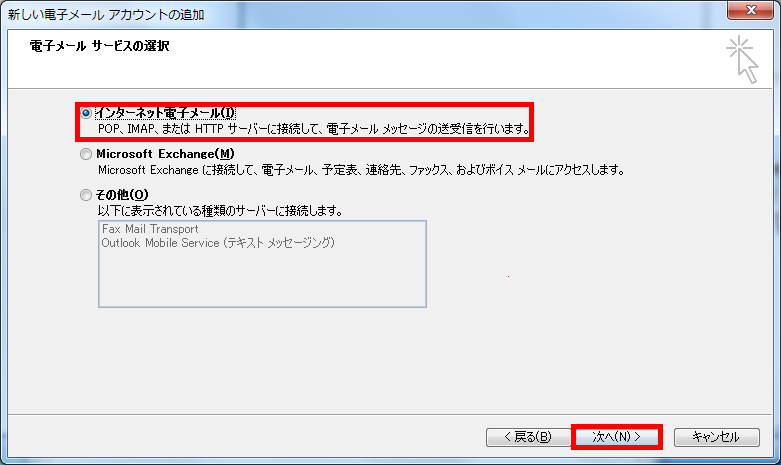
- 契約書類をご参照いただき、以下の内容を入力して「詳細設定」をクリックします。
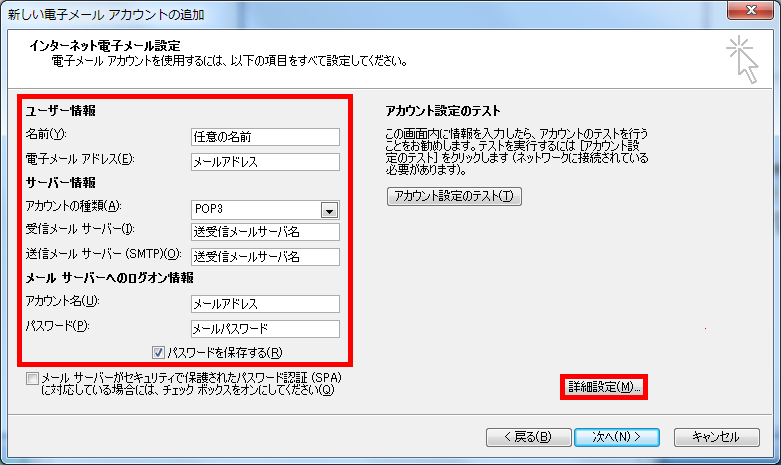
- 送信サーバータブに移動して、「送信サーバ(SMTP)は認証が必要」にチェックします。また、「受信メールサーバーと同じ設定を使用する」が選択されていることを確認します。
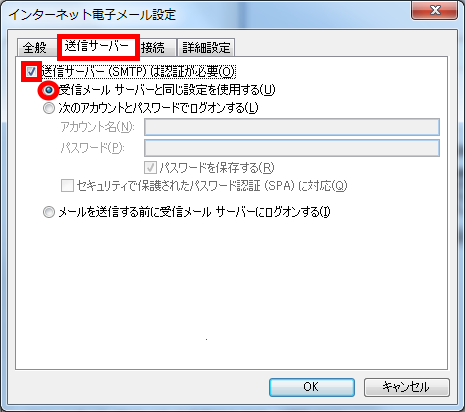
- 詳細設定タブに移動して、以下の内容を入力して「OK」をクリックします。
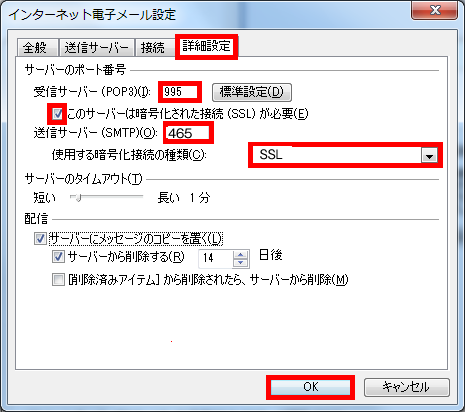
- 「アカウント設定のテスト」をクリックします。
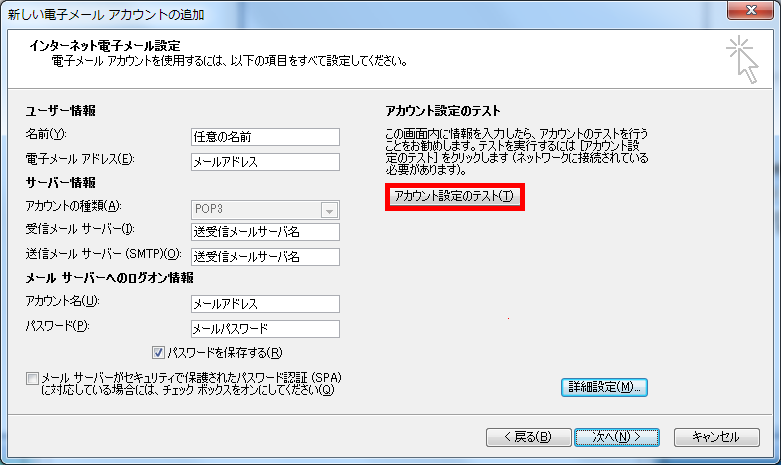
- テストが完了しましたら「閉じる」をクリックします。

- 「次へ」をクリックします。
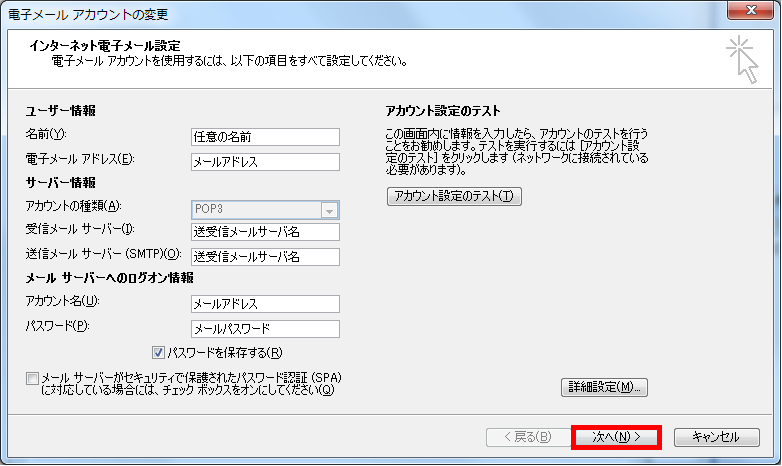
- 「完了」をクリックします。
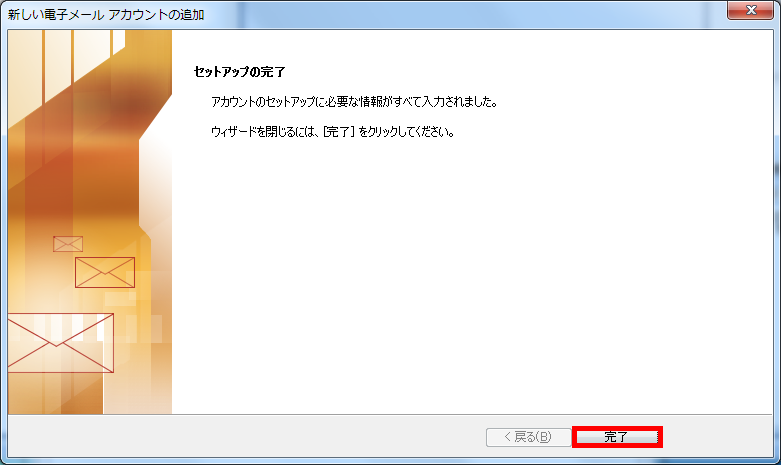
- 以上で設定は終了です。
| 名前 | メール送信時に送信者名として送信先に表示される名前を入力します。 |
| 電子メールアドレス | メールアドレスを入力します。 |
| アカウントの種類 | POP3を選択します。 |
| 受信メールサーバー | ユアシスからお知らせするサーバーのアドレス |
| 送信メールサーバー(SMTP) | ユアシスからお知らせするサーバーのアドレス |
| アカウント名 | メールアドレスを入力します。 |
| パスワード | メールパスワードを入力します。 |
| パスワードを保存する | チェックします。パスワードを都度入力される場合はチェックを外して下さい。 |
| このサーバーは暗号化された接続(SSL)が必要 | チェックします。 |
| 受信サーバー(POP3) | 995を入力します。 |
| 送信サーバー(SMTP) | 465を入力します。 |
| 使用する暗号化接続の種類 | SSLを選択します。 |
■変更・確認(POP)
- デスクトップの「ショートカット」または「スタート」をクリックして「すべてのプログラム」の「Microsoft Office」の中から「Microsoft Office Outlook 2007」を起動します。
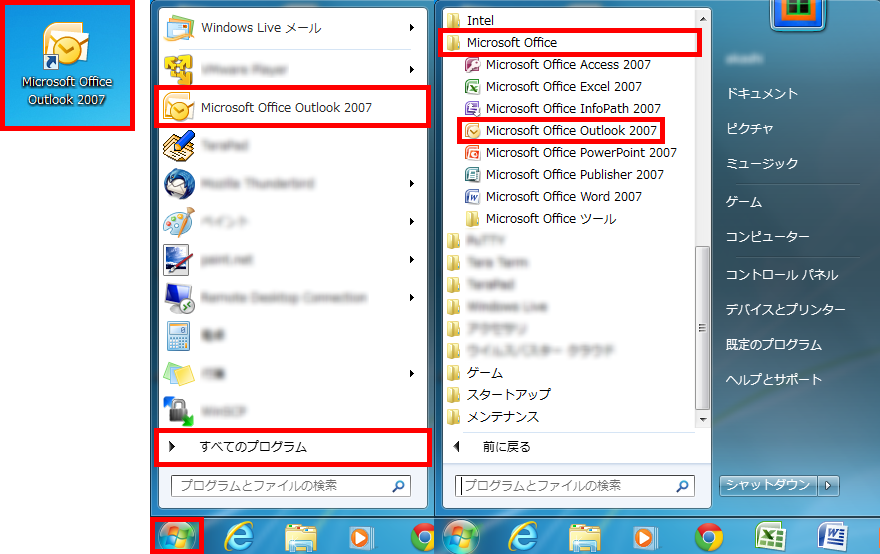
- 「ツール」をクリックして「アカウント設定」をクリックします。
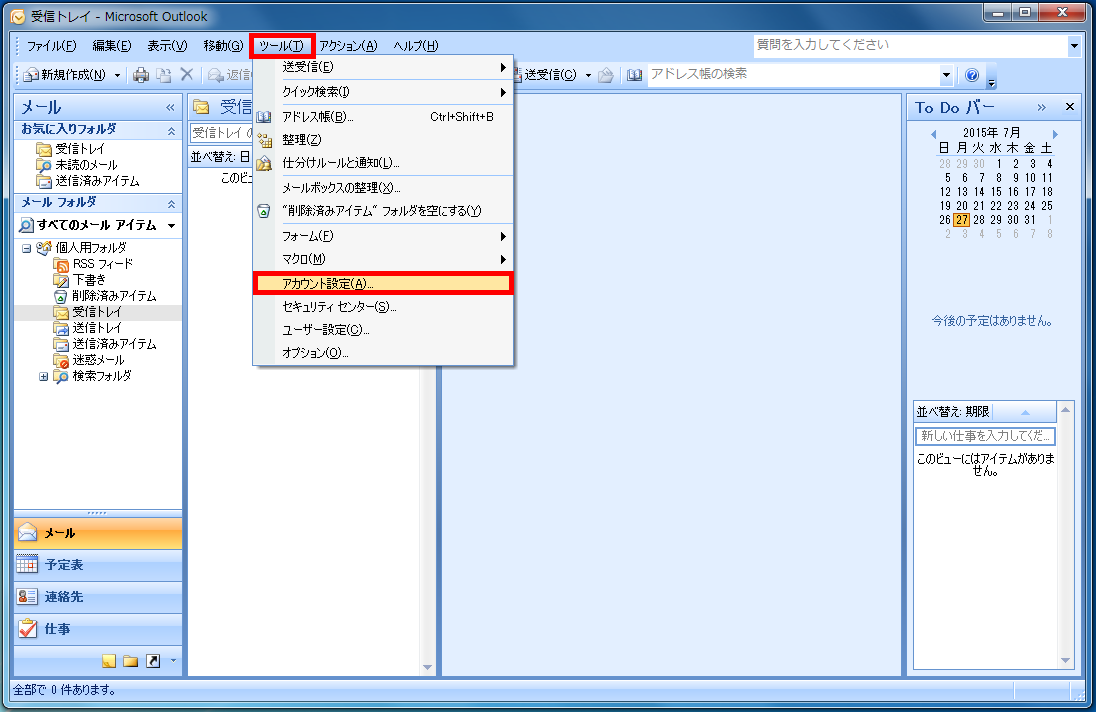
- 変更・確認するアカウントを選択して「変更」をクリックします。
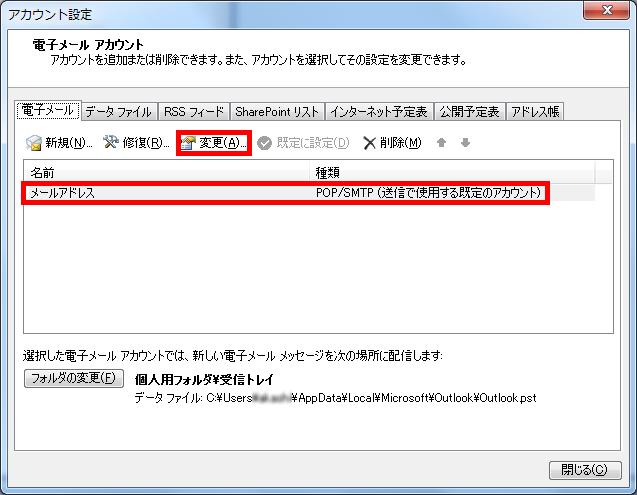
- 契約書類をご参照いただき、以下の内容を変更・確認して「詳細設定」をクリックします。
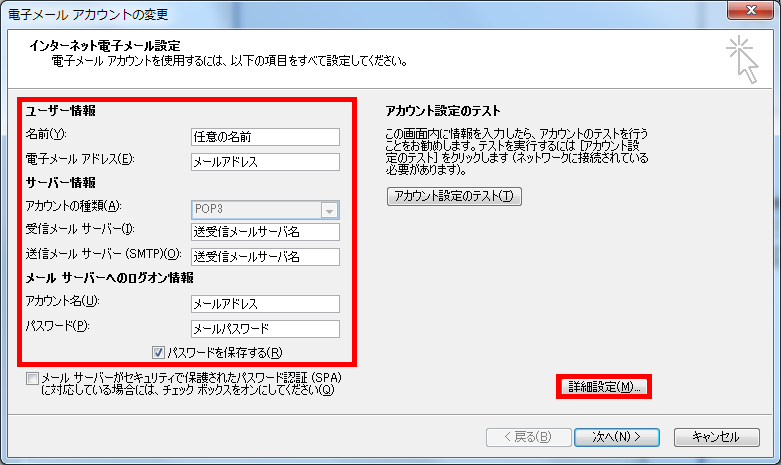
- 送信サーバータブに移動して、「送信サーバ(SMTP)は認証が必要」にチェックします。また、「受信メールサーバーと同じ設定を使用する」が選択されていることを確認します。
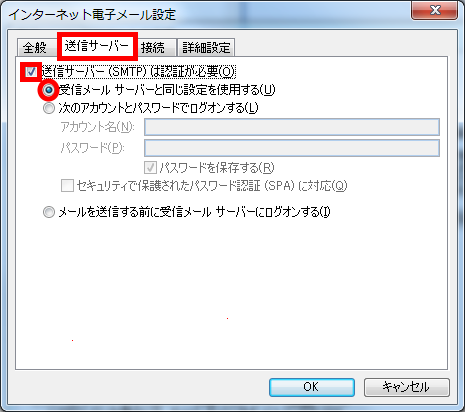
- 詳細設定タブに移動して、以下の内容を入力して「OK」をクリックします。
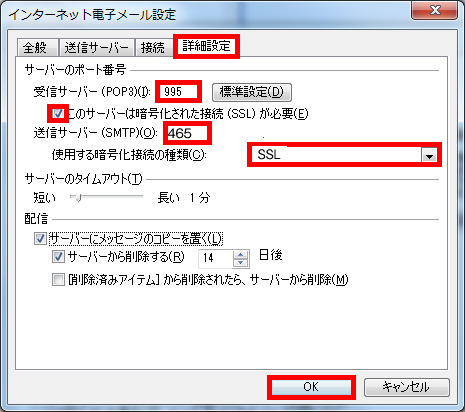
- 「アカウント設定のテスト」をクリックします。
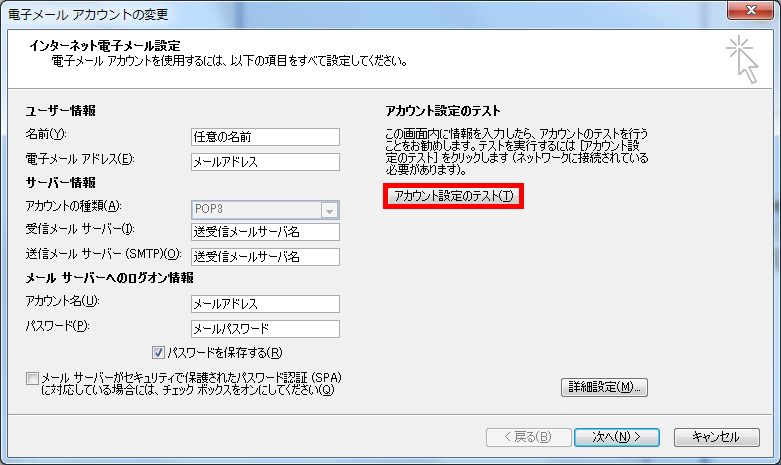
- テストが完了しましたら「閉じる」をクリックします。

- 「次へ」をクリックします。
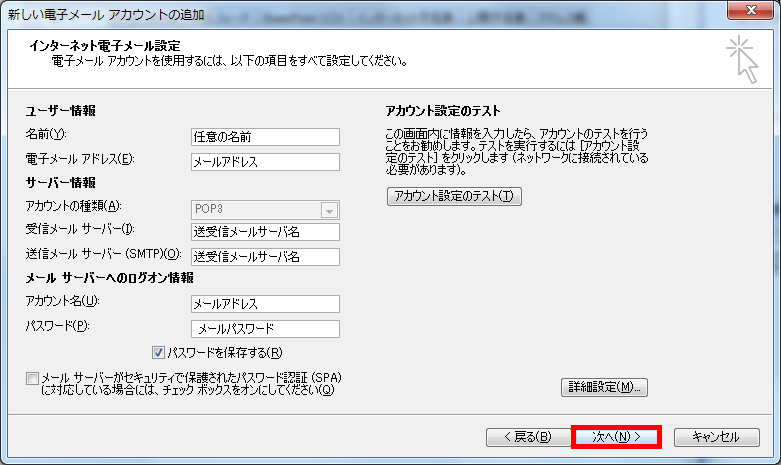
- 「完了」をクリックします。
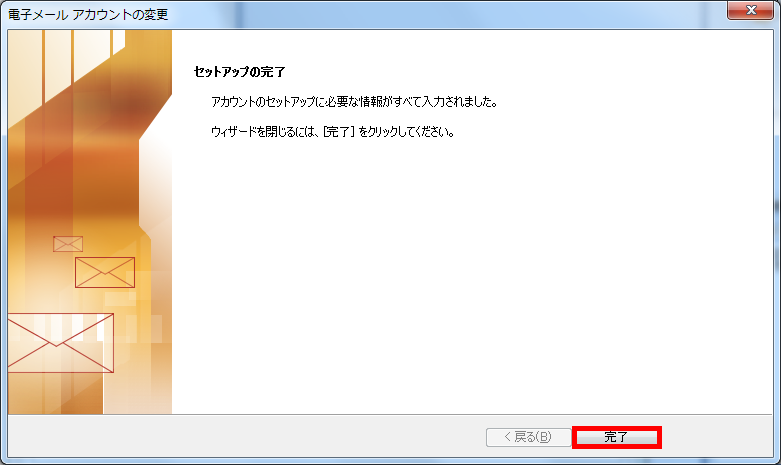
- 以上で設定は終了です。
| 名前 | メール送信時に送信者名として送信先に表示される名前を入力します。 |
| 電子メールアドレス | メールアドレスを入力します。 |
| アカウントの種類 | POP3を確認します。 |
| 受信メールサーバー | ユアシスからお知らせするサーバーのアドレス |
| 送信メールサーバー(SMTP) | ユアシスからお知らせするサーバーのアドレス |
| アカウント名 | メールアドレスを入力します。 |
| パスワード | メールパスワードを入力します。 |
| パスワードを保存する | チェックします。パスワードを都度入力される場合はチェックを外して下さい。 |
| このサーバーは暗号化された接続(SSL)が必要 | チェックします。 |
| 受信サーバー(POP) | 995を入力します。 |
| 送信サーバー(SMTP) | 465を入力します。 |
| 使用する暗号化接続の種類 | SSLを選択します。 |
