Mac Mail (overSSL設定) メール アカウントの設定方法
初めて設定する方は■新規設定に沿って設定をして下さい。
すでに使用しているメールの再設定についてはページ下部にある■変更・確認(POP)からメールの設定を行って下さい。
■新規設定(POP)
※ご説明内の設定書類につきましては予めお知らせしております「メール設定変更のお願い」に沿って設定をよろしくお願いします。
※画面はMac OS X 10.13.4、Mail バージョン11.3になります。
- 「Mail」をクリックします。
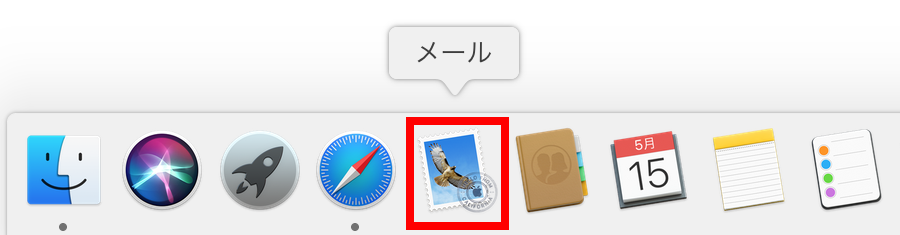
- 「その他のメールアカウント」を選択して「続ける」をクリックします。
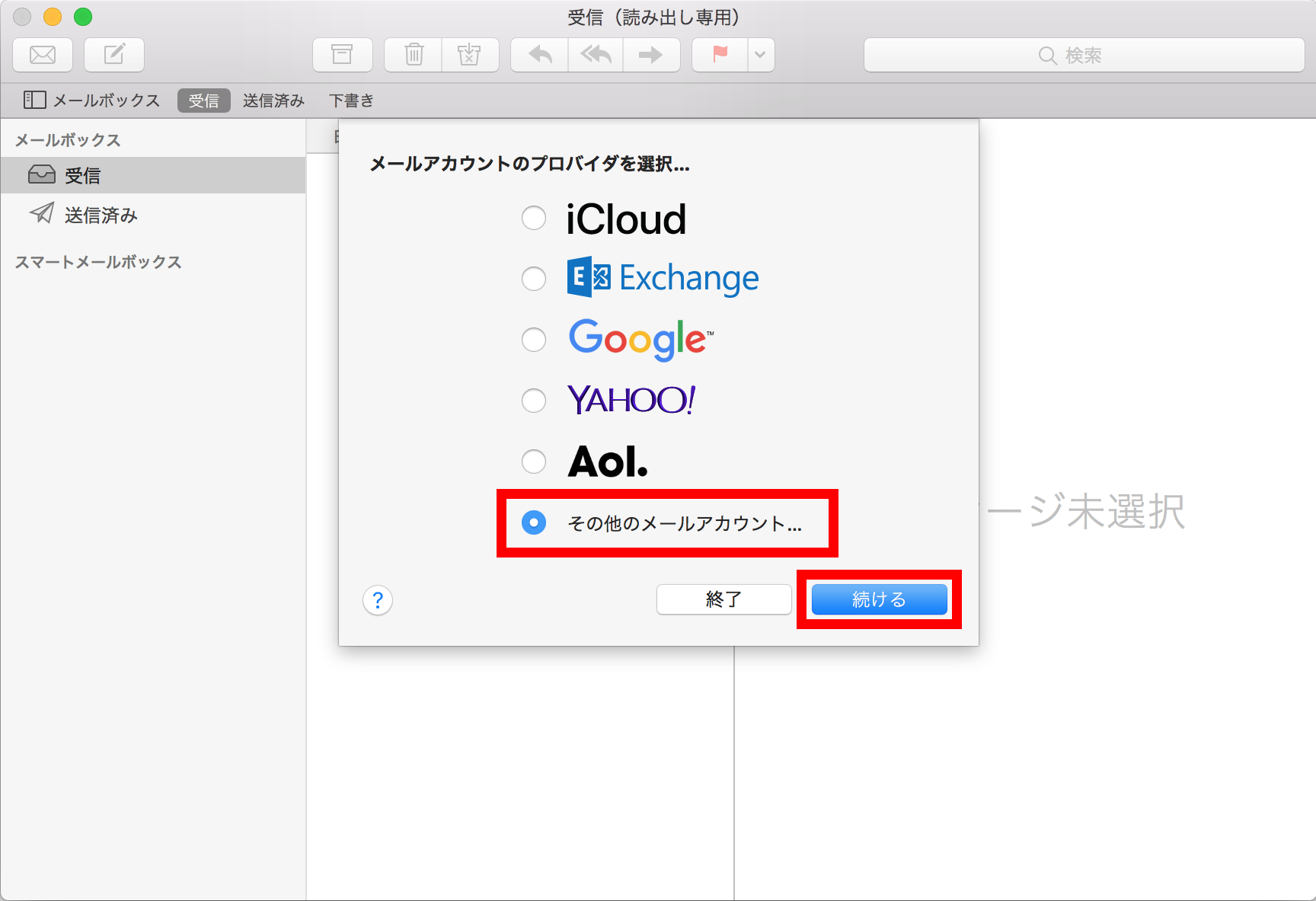
- 契約書類をご参照いただき、以下の内容を入力して「サインイン」をクリックします。
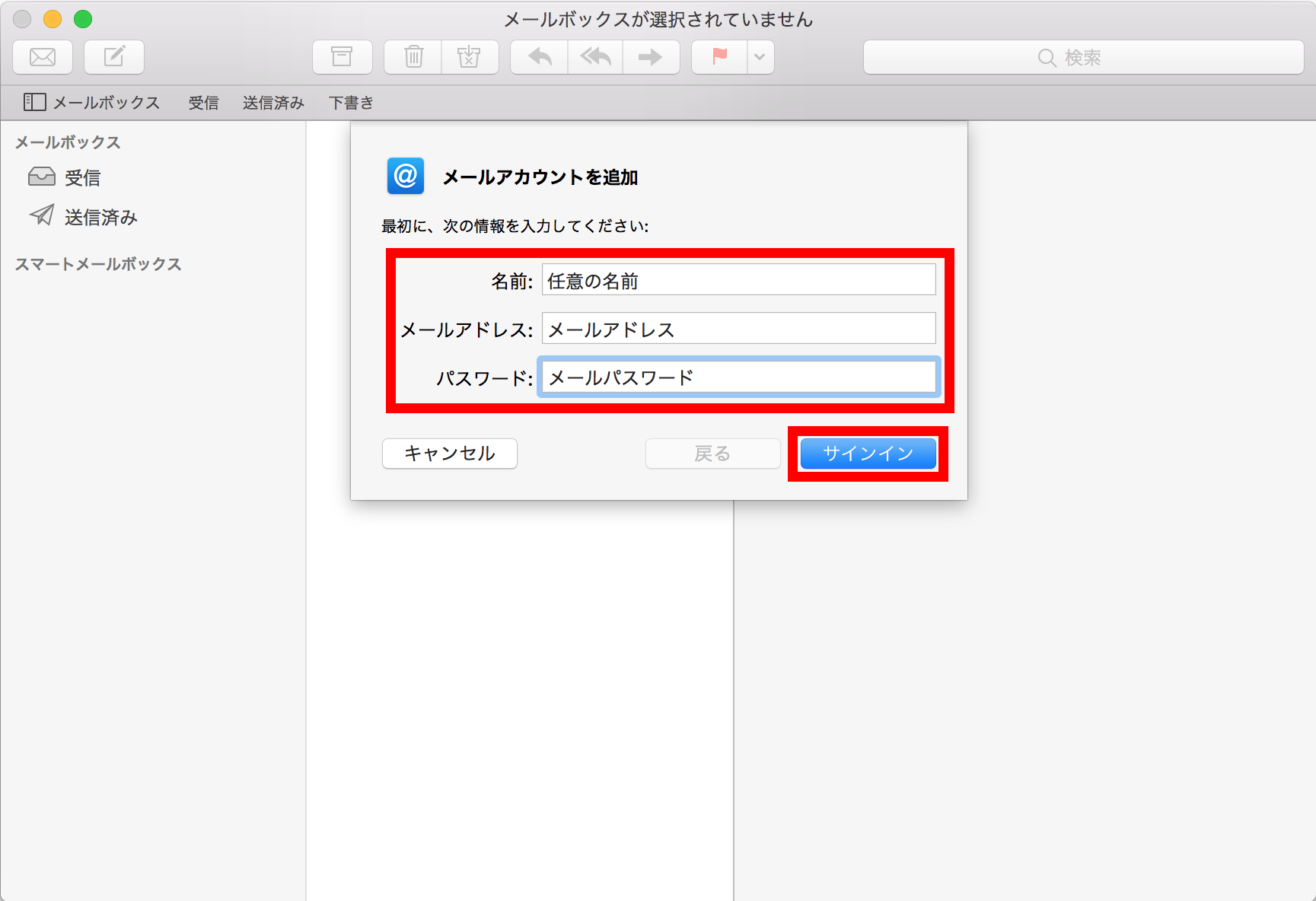
- 契約書類をご参照いただき、以下の内容を入力して「サインイン」をクリックします。
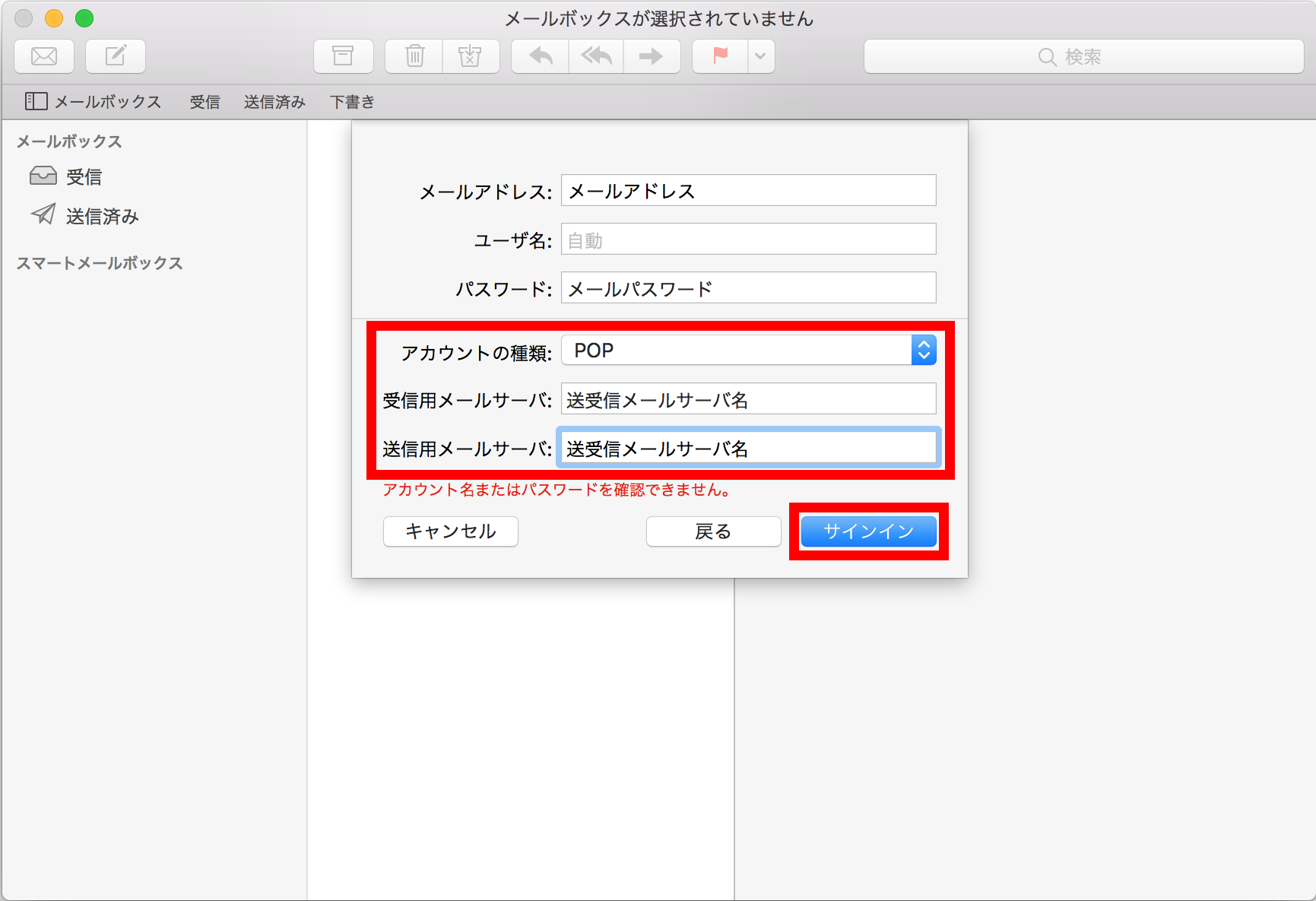
- 以上で設定は終了です。
-
※「メールアカウントのプロバイダを選択」画面が表示されなかった場合は、メニューバーから「メール」の「環境設定」をクリックします。 「アカウント」画面が表示されますので、左下の「+」マークをクリックして「アカウントの追加」をしてください。
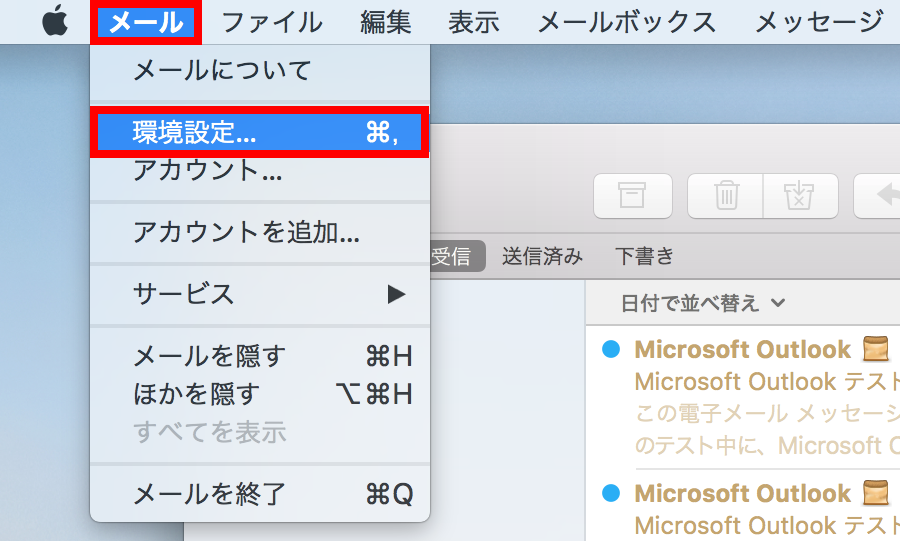
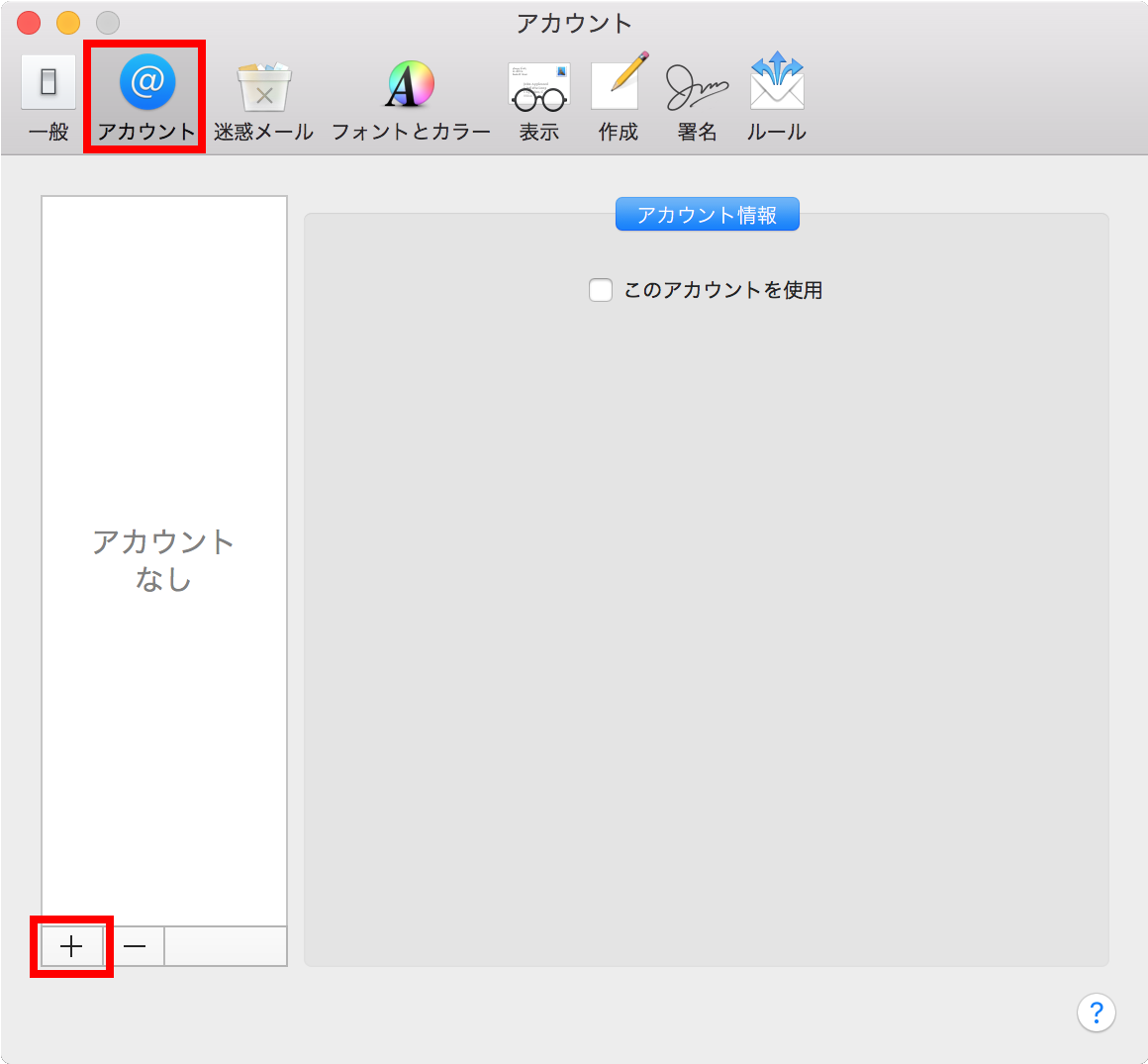
| 名前 | メール送信時に送信者名として送信先に表示される名前を入力します。 |
| メールアドレス | メールアドレスを入力します。 |
| パスワード | メールパスワードを入力します。 |
| メールアドレス | メールアドレスを入力します。(前画面の情報が入力されています。) |
| ユーザ名 | 入力はありません。 |
| パスワード | メールパスワードを入力します。(前画面の情報が入力されています。) |
| アカウントの種類 | POPを選択します。 |
| 受信用メールサーバ | ユアシスからお知らせするサーバーのアドレス |
| 送信用メールサーバ | ユアシスからお知らせするサーバーのアドレス |
■変更・確認(POP)
- 「Mail」をクリックします。
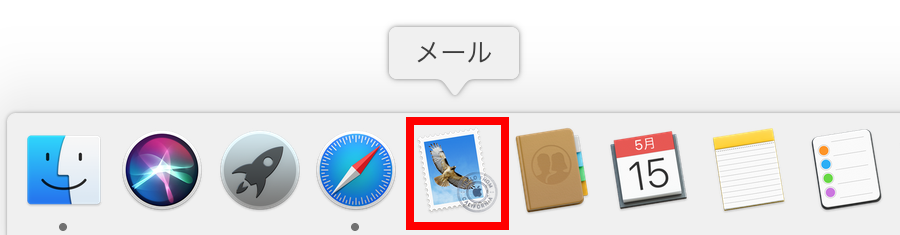
- メニューバーから「メール」の「環境設定」をクリックします。
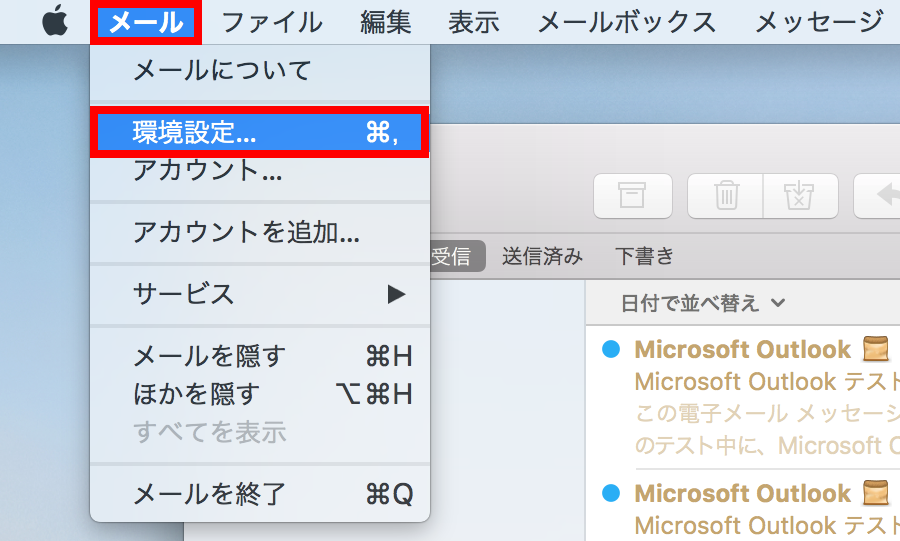
- 「アカウント情報」をクリックして、「メールアドレス」に誤りがある場合は、「メールアドレスを編集」から修正します。
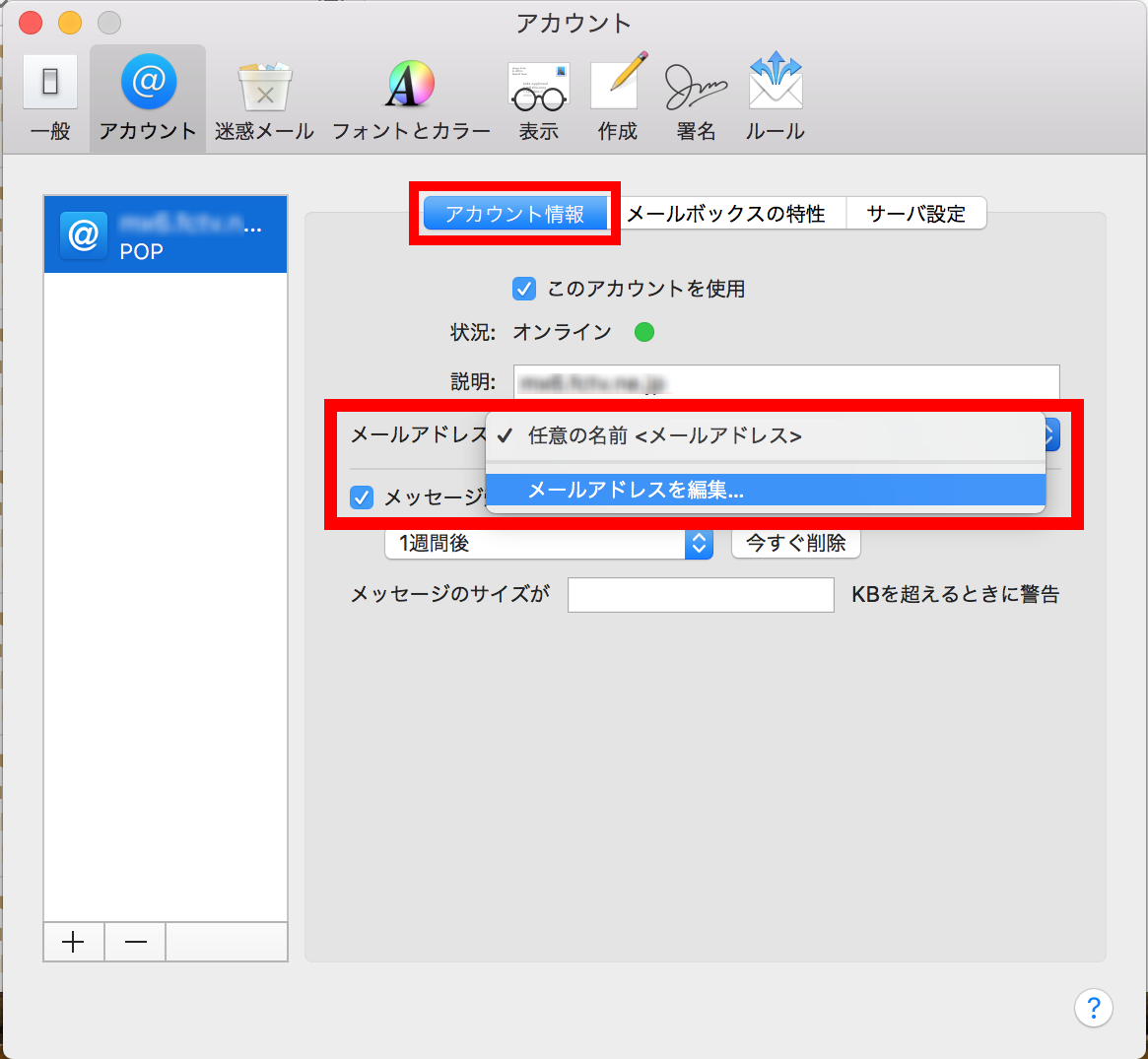
- 「サーバ設定」を選択して、契約書類をご参照いただき、以下の内容を確認・変更します。変更を行った場合は「保存」をクリックします。
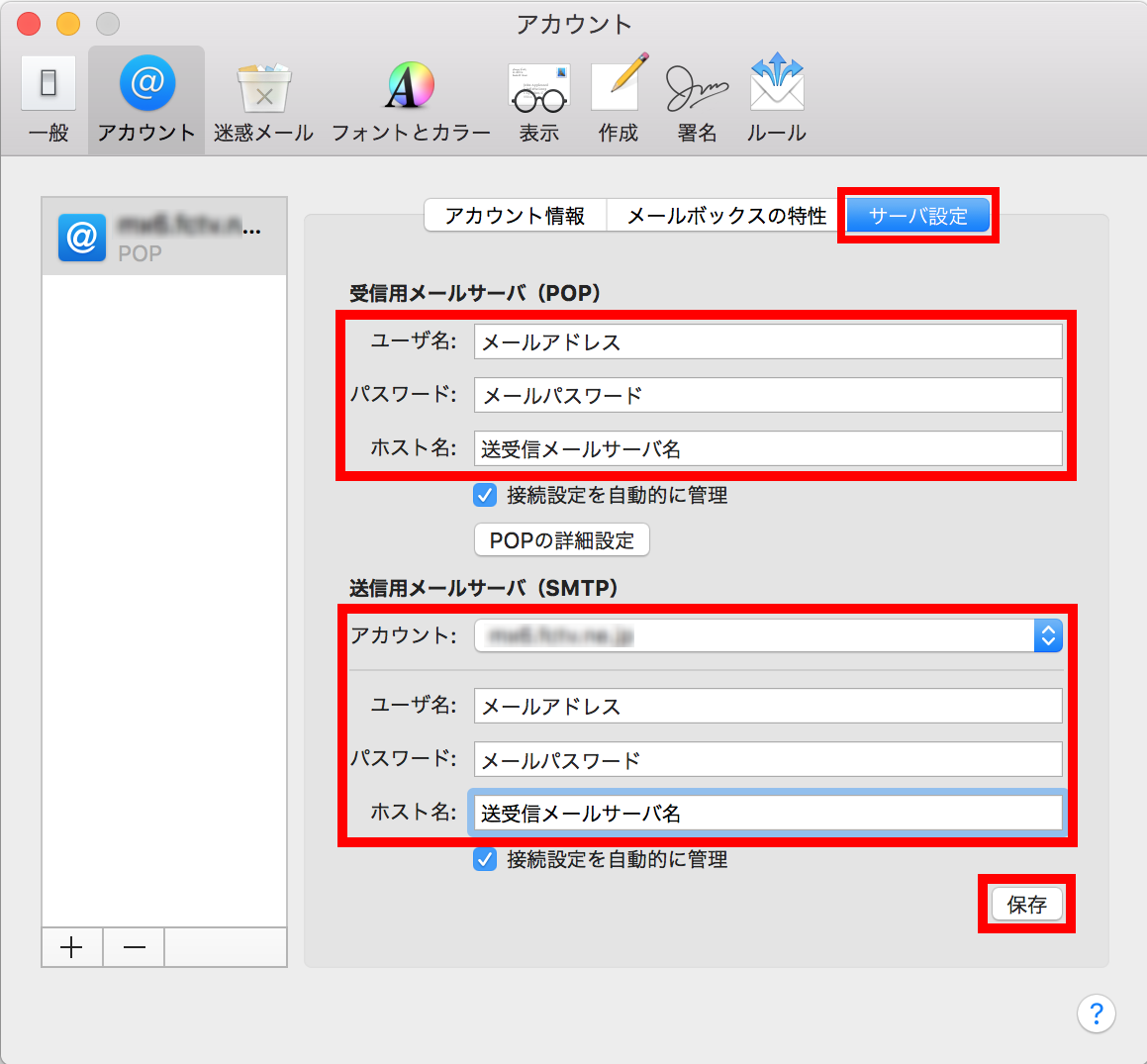
- 以上で設定は完了です。
受信用メールサーバ(POP)
| メールアドレス | メールアドレスを確認します。 |
| パスワード | メールパスワードを確認します。 |
| ホスト名 | ユアシスからお知らせするサーバーのアドレス |
送信用メールサーバ(SMTP)
| メールアドレス | メールアドレスを確認します。 |
| パスワード | メールパスワードを確認します。 |
| ホスト名 | ユアシスからお知らせするサーバーのアドレス |
SMTP/POP3/IMAP over SSLにおけるSSL3.0無効化について
当サービスでは、2015/12/21より、セキュリティ対策の強化を目的としたSSL3.0の無効化を実施いたしました。
正しく設定しても接続ができない場合は、ご利用のメールソフトが当サービスで提供するSMTP/POP3/IMAP over SSLに対応していない可能性があります。
TLS 1.0に対応する最新のソフトウェアでご利用いただくか、SSLを利用しない接続での利用をご検討ください。
